iPhone kullanıyorsunuz ama her ne hikmetse Androide geçiş yapmaya karar verdiniz (Ki, pek vaki değildir). O halde, aşağıda listelediğimiz adımları takip etmeniz menfaatinize olacaktır.
2017 yılındayız. Yapmak isteyeceğiniz son şey, telefonunuzu değiştirdiğiniz için tüm numaraların silindiğini belirten bir mesajı Facebook'a koyarak, eşten dosttan telefon numaralarını size göndermelerini istemek olsa gerek. Ya da yıllardır biriktirdiğiniz kamera çekimlerini kaybetmek.
Eğer aşağıdaki adımları takip ederseniz, bunların hiçbirini yaşamak zorunda kalmayacaksınız. Aslında kişilerinizi ve resimlerinizi Google hesabınıza aktarırsanız, ilelebet Googleın sunucularında kalacaklardır ve onları asla kaybetmezsiniz. Yeni Android telefonunuzu kaybetseniz bile.
1. Kişileri, ajandayı ve resimleri Google Drivea aktarmak
Androidden iPhonea geçiş için Appleın iOSe taşın uygulaması kullanılabilir. Fakat Googleın bu tip bir uygulaması olmadığı için benzer bir özelliği Google Drive uygulamasına entegre etmiş. Bu uygulama ile kişilerinizi, takviminizi ve resimlerinizi Google hesabınıza aktarabilirsiniz (resimler, Google Resimler servisine aktarılırlar). Böylece Android telefonunuzu aynı hesapla kullanmak üzere ayarladığınız zaman, tüm dosyalarınızı orada bulabilirsiniz (ve aynı zamanda Googleın sunucularında yedeklenmiş olarak dururlar).
Eğer Google Drive uygulamasını yüklemek isterseniz, takip edilecek en kolay yöntem budur. Fakat resimleri Google Resimlere aktarmak için hızlı ve kesintisiz bir internet bağlantısına sahip olmak gerekir.
Yükleme : [Değerli Ziyaretci, linki görmeniz icin bu mesaja cevap yazmanız gerekiyorÜye olmak icin burayı tıklayınız]
- Adım : Google Drive uygulamasını kurduktan sonra Android telefonunuzda kullanacağınız hesapla Google hesabınıza bağlanın.
- Adım : Sol üst köşedeki ızgara menüye tıklayarak kenar çubuğunu listeleyin.
- Adım : Ayarları seçtikten sonra, Yedekleyi seçin.
- Adım : Buradan Kişiler, Ajanda ve Resimler bölümüne giderek daha fazla ayrıntıyı görebilir, ya da istediğiniz seçeneği devre dışı bırakabilirsiniz. Örneğin resim yüklemesi ciddi oranda veri ve zaman harcamaya sebep olacaktır (Kota sorunu yaşayanların sorun edebilecekleri bir faktör).
- Adım : Seçiminizi tamamladıktan sonra, Yedeklemeye başla ya tıklayın.
- Adım : Kişilerinize, Ajandanıza ve Resimlerinize erişim için izniniz istenecektir.
- Adım : Tamama tıkladığınız zaman karşıya yükleme işlemi başlayacaktır. Daha hızlı yükleme yapabilmek için Drive uygulamasını açık tutun. Yükleme tamamlandığında onay mesajı alacaksınız.
2. Kişi listenizi ve ajandanızı ayarlardan aktarmak
Kişi listenizi ve ajandanızı iPhoneda bulunan Ayarlar uygulamasından doğrudan aktarabilirsiniz. Yapmanız gereken tek şey Google hesabı eklemek ve eşleştirmeyi (sync) aktive etmektir. Bu işlemin olumsuz tarafı, aktarma işleminde şeffaflık olmaması. Yani tüm kişilerinizin ve takvimlerinizin aktarılıp aktarılmadığını bizzat kontrol etmek zorundasınız.
- Adım : iPhoneda Ayarlara gidin. Eğer iOS 10.3 ya da daha güncel bir versiyonunu kullanıyorsanız, yukarıdaki Profil bölümüne tıklayın. Daha eski bir versiyon kullanıyorsanız, Ajanda ya da Kişi Listesini bulmak için aşağıya doğru inin.
- Adım : Eğer Gmail hesabınızı iPhonela henüz ilişkilendirmediyseniz, Hesap Ekle ye tıklayın ve giriş yapın.
- Adım : Giriş yaptıktan sonra Kişi Listesi ve Ajanda eşleştirmesi seçeneğinin aktif edildiğinden emin olun.
- Adım : Ayarlardaki Kişi Listesinden Varsayılan Hesap bölümüne giderek Google hesabınıza geçiş yapın.
iPhone cihazınız otomatik olarak kişilerinizi Google hesabınıza aktarmaya başlamış olmalı. Fazladan bir hatırlatma babında aktarma yapmak istemediğiniz kişiler için eşleştirme fonksiyonunu devre dışı bırakabilirsiniz. Tıpkı iCloud hesabınızda olduğu gibi.
2 sonuçtan 1 ile 2 arası
-
30.06.2017, 16:32 #1
 iPhone'dan Android'e Hızlıca Dosya Aktarımı Sağlayan 4 Pratik Yöntem!
iPhone'dan Android'e Hızlıca Dosya Aktarımı Sağlayan 4 Pratik Yöntem!
-
30.06.2017, 16:32 #2
 Cevap: iPhone'dan Android'e Hızlıca Dosya Aktarımı Sağlayan 4 Pratik Yöntem!
Cevap: iPhone'dan Android'e Hızlıca Dosya Aktarımı Sağlayan 4 Pratik Yöntem!
3. Müzik parçalarınızı iPhoneâdan dışarı aktarın
Apple Müzik ya da Spotify gibi yayın servislerini kullanıyorsanız, müzik koleksiyonunuzun cihazlar arasında aktarımı ile ilgili endişeye kapılmanıza gerek yok. Sadece ilgili uygulamayı indirerek hesabınıza giriş yapmanız yeterli olacaktır. (Evet, Apple Müzik uygulamasının Android versiyonu da mevcut).
Müzik uygulaması bir çeşit ambar olduğu içindir ki tüm parçaları iPhoneâdan Androidâe aktarmak için kolay bir yöntem maalesef mevcut değildir.
Parçalarınızı iPhoneâdan PC ya da Macâe aktarmak için, aşağıdaki adımları takip edin.
- Adım : [Değerli Ziyaretci, linki görmeniz icin bu mesaja cevap yazmanız gerekiyorÜye olmak icin burayı tıklayınız] uygulamasının 7 günlük deneme versiyonunu PC ya da Mac cihazınıza indirin. Şarkıları aktarmak için bu uygulamayı kullanacağız. Programı kurduktan sonra şarj kablosunu kullanarak iPhone cihazınızı Mac ya da PCâye bağlayın. Bu arada, AnyTrans uygulamasını açmadan önce iTunesâü kapattığınızdan emin olun.
- Adım : Uygulamayı açtıktan sonra pencerenin sağ köşesinde bulunan Menü butonuna tıklayın.
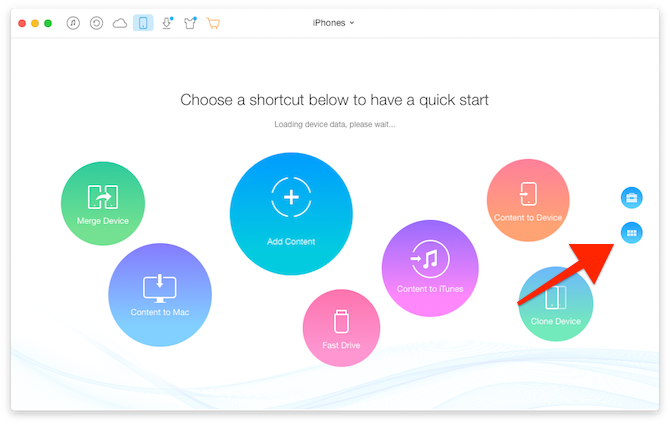
- Adım : Ses (Audio) seçeneğine tıklayın ve sonra da Müziğe geçiş yapın.
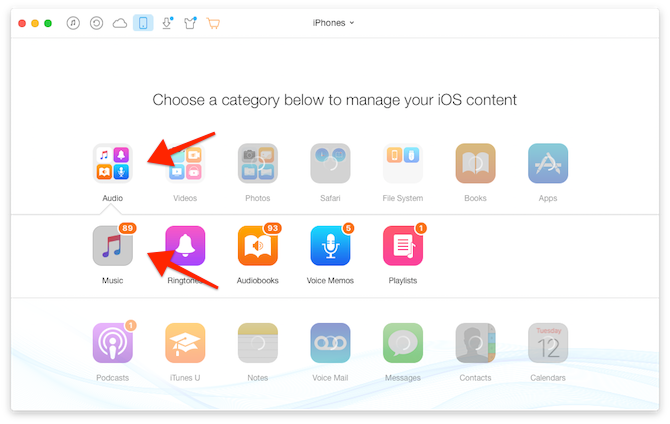
- Adım : Tüm parçalarınızın bu bölümde listelendiğini göreceksiniz. Hepsini seçtikten sonra araç çubuğunda bulunan Mac (ya da PC)âye gönder butonuna tıklayın.
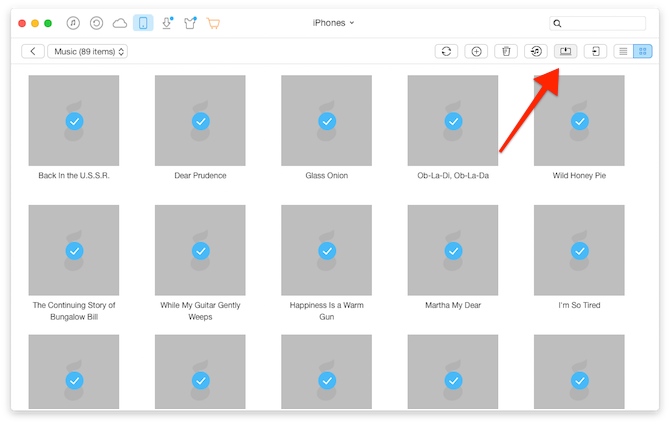
- Adım : Dosya seçici menüden parçaların nereye indirileceğini ayarlayın ve sonra aktarma işlemi bitene kadar bekleyin.
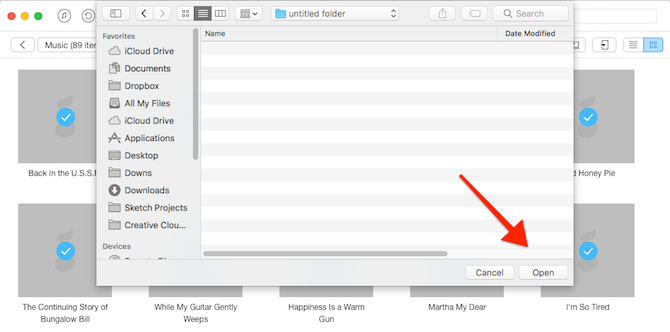
İşlem tamamlandığında, doğrulama mesajı alacaksınız.
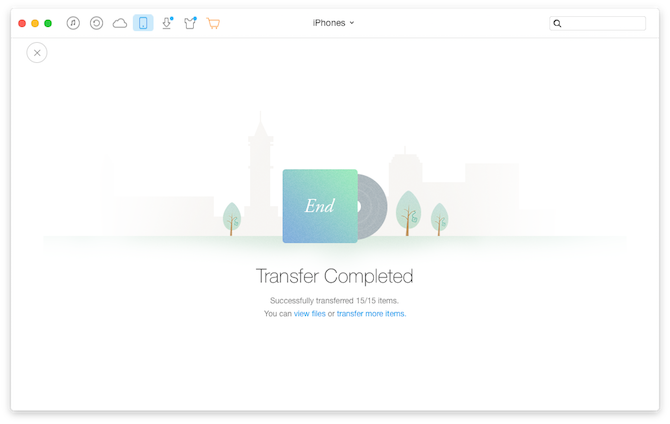
Artık Android cihazınızı Mac ya da PCânize bağlayabilirsiniz. Eğer Windows tabanlı PC kullanıyorsanız, yapmanız gereken tek şey müzik dosyalarını kopyalayarak Androidâdeki Müzik klasörüne atmaktan ibaret olacaktır.
Eğer Mac kullanıyorsanız, [Değerli Ziyaretci, linki görmeniz icin bu mesaja cevap yazmanız gerekiyorÜye olmak icin burayı tıklayınız] uygulamasını indirmek durumunda kalacaksınız.
4. Resimlerinizi aktarın
iPhoneâdan Androidâe resim göndermek için bir uygulama kullanmanız gerekiyor. Bunun için iPhone cihazınıza Google Photos uygulamasını indirerek tüm resimlerinizi Googleâa atıp, daha sonra Android cihazınızda bunları indirebilirsiniz. Ya da resimlerinizi iki cihaz arasında hızlıca aktarabilmek için üçüncü taraf uygulamalarını da kullanabilirsiniz. Tabii bunun için her iki cihazın da aynı internet bağlantısını kullanıyor olması gerekecek. Bu tip uygulamaların sayısı oldukça fazla. Send Anywhere, SHAREit, Instashare, v.s. v.s.
Biz Instashare programını kullanacağız. AirDropâa benzeyen bu uygulama, kullanımı rahat ve sadece Apple cihazlarla sınırlı değil.
Yükleme : [Değerli Ziyaretci, linki görmeniz icin bu mesaja cevap yazmanız gerekiyorÜye olmak icin burayı tıklayınız] (Ücretsiz) | [Değerli Ziyaretci, linki görmeniz icin bu mesaja cevap yazmanız gerekiyorÜye olmak icin burayı tıklayınız] (Ücretsiz)
- Adım : Uygulamayı hem iPhone, hem de Android cihazlarınıza indirdikten sonra iPhoneâda bulunan âResimler (Photos)â uygulamasını açın.
- Adım : Aktarmak istediğiniz resimleri seçin (Ya da hepsini) ve sonra da Paylaş ikonuna tıklayın.
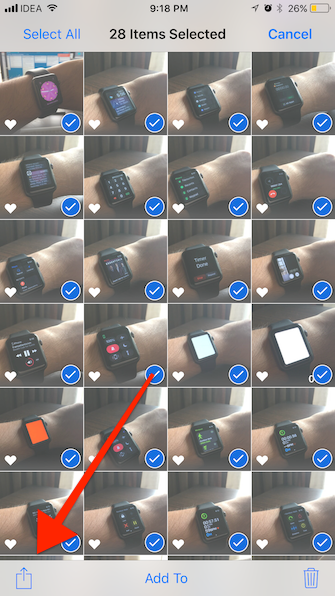
- Adım : Instashareâin paylaşma eklentisini kullanacağız. İlk sırada bulunan Daha Fazla (More) seçeneğine tıklayarak, Instashare bölümünü aktif hale getirelim.
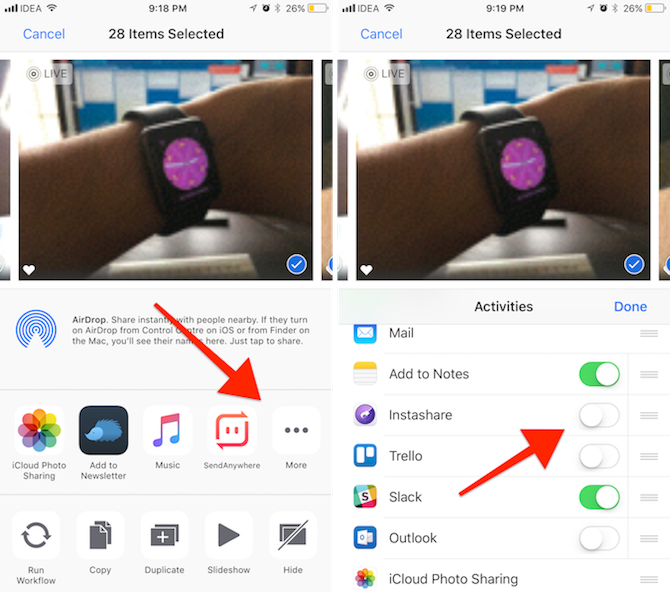
- Adım : Şimdi Instashare butonuna tıklayabiliriz.
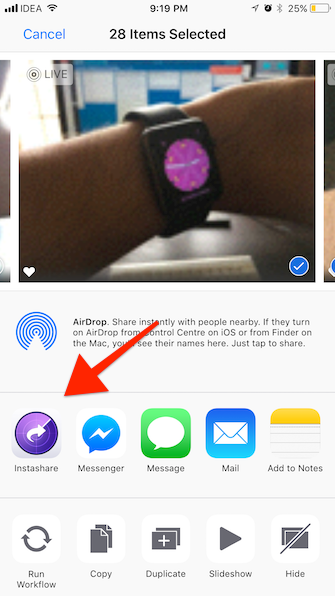
- Adım : Açılan menüden Android cihazını seçin.
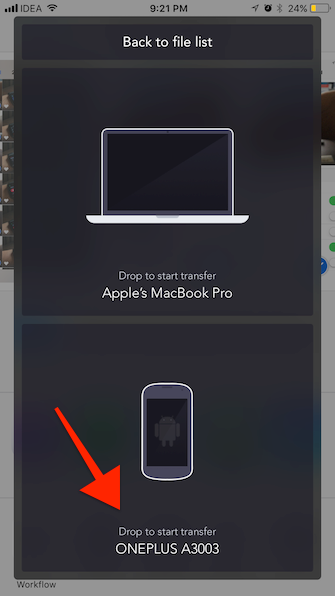
Resimleriniz kablosuz bağlantı üzerinden aktarılırlarken iPhone ekranının kapanmasına engel olmalısınız. İşlem tamamlanana kadar açık olmalı ekran.
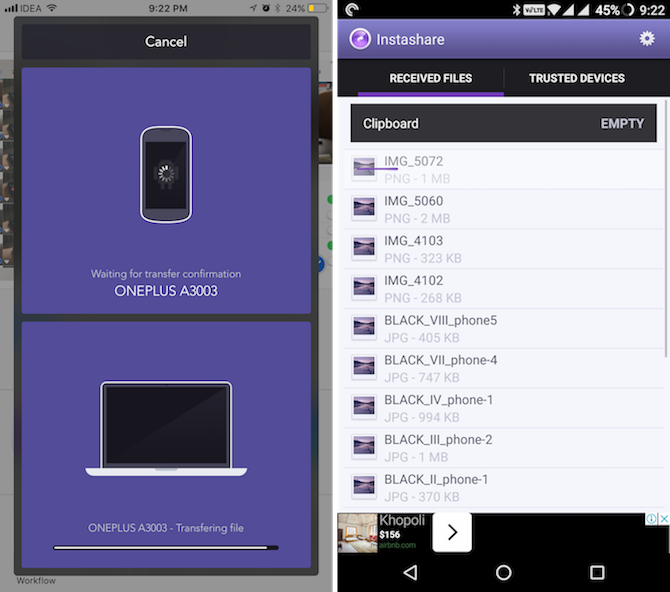
Tabii yüklediğiniz resim sayısına bağlı olarak işlem süreci uzayacaktır.
Son olarak yapmamız gereken bir şey daha var: Google Hesabına Bağlanmak
Tüm verileriniz Google hesabınıza aktarıldıktan sonra aynı hesapla Android cihazınıza bağlanmayı unutmayın. Eğer kurulum işlemleri esnasında bunu yapmadıysanız, Ayarlar > Hesaplar > Hesap Ekle yolunu takip ederek, yeni bir hesap ne yapabilirsiniz? Ekleyebilirsiniz.
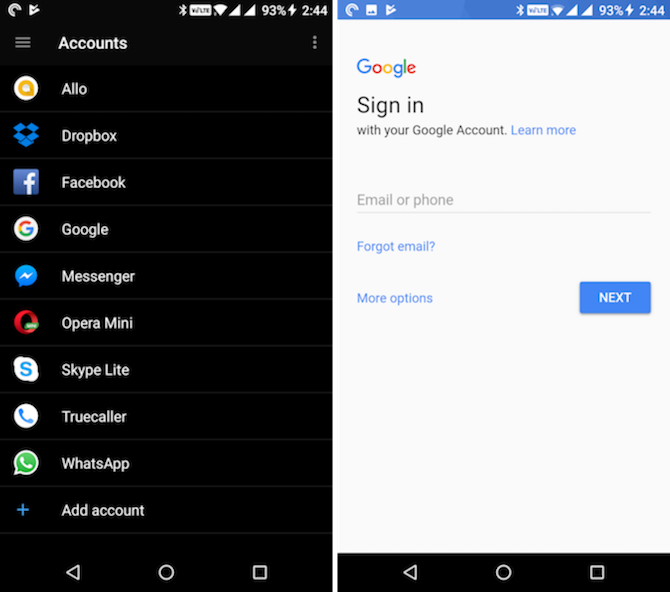
Evet, eşleştirmeyi de yaptık. Bu arada Kişi Listesi, Ajanda ve Resimler eşleştirmesinin aktif halde olduğundan da emin olalım. Eğer durum bu ise, tüm verileriniz arka planda aktarılmaya başlayacaktır.
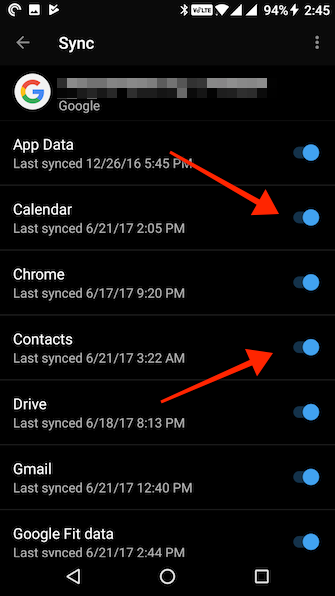
Androidâe hoş geldiniz! Evet, hallettik. Yani, hemen hemen.
Yangın esnasında verilen zayiat
Bir yangın esnasında ilk kurtarılacaklar envanterinde bulunan demirbaşları aktardık aktarmasına ama, geride ufak tefek de olsa bazı şeyleri bırakmak zorunda kaldık tabii. Her ne kadar günümüzde bir çok uygulama çapraz-platform bazlı olsa da, Androidâde her şeye uygunluk gösteren, verimli bir ortamı her zaman için yakalayamayabiliyoruz. iMessages (ki ordaki eposta kaydımızı da silmeyi unutmuyoruz) ve WhatsApp sohbetleri gibi şeyler örneğin. Bunları Androidâe aktaramayacağız maalesef.
Ajandanızda bulunan etkinlikleri artık Googleâa taşımış olmanız hasebiyle iCloud Ajanda uygulamasına da güle güle demek zorunda kalmış oluyorsunuz. Zira bu uygulamayı Androidâde kullanmanın kolay bir yolu yok. Bu noktadan itibaren etkinliklerinizi, Gmail hesabınızı kullanarak düzenlemek durumunda kalacaksınız.
Diğer bir kayıp, iCloud eposta hesabınızla ilgili. iCloud eposta hesabınızı Android ile eşleştirmek mümkün olmakla birlikte bu hesabı, birincil hesap olarak kullanmanızı pek tavsiye etmiyoruz. Eğer Android kullanacaksanız, varsayılan eposta hesabınız Gmail olmalıdır. Böylece Androidâde bir çok yan getiriden faydalanabilirsiniz (Google Assistantâa erişimden, Google Gelen Kutusuândaki akıllı gelen posta özelliklerine kadar).
İşlem tamamdır. Neleri kurtarıp, nelerden mahrum kaldığımızı da az çok anlamış olduk. Her şey tamam da, neden iPhoneâdan Androidâe geçiş yaptınız? Listelediğimiz adımlar yeterince anlaşılır mıydı? Netice itibariyle başarı sağlayabildiniz mi? Aşağıda yorumlar bölümü var ya, oraya üç beş kelam da olsa karalarsanız, edindiğiniz tecrübeleri de bizlerle paylaşmış olursunuz. Böylece gelecekte yazacağımız yazıları, o doğrultuda seçme ve şekillendirme imkanını yakalamış oluruz.
Benzer Konular
-
Mac OSta Android Dosya Aktarımı Nasıl Yapılır
Von usta_399 im Forum MaCOS işletim sistemiCevaplar: 0Son Mesaj: 24.02.2017, 18:05 -
Bilgisayardan iPad ve iPhonea Resim ve Video Aktarımı
Von by_kernekli im Forum iPhone, iPod FAQ - Tarife, UygulamalarCevaplar: 0Son Mesaj: 7.12.2011, 18:07 -
iPhone4'te RAM Artışı (Çok Pratik bir Yöntem
Von by_kernekli im Forum iPhone, iPod FAQ - Tarife, UygulamalarCevaplar: 0Son Mesaj: 14.12.2010, 16:39




 :
: 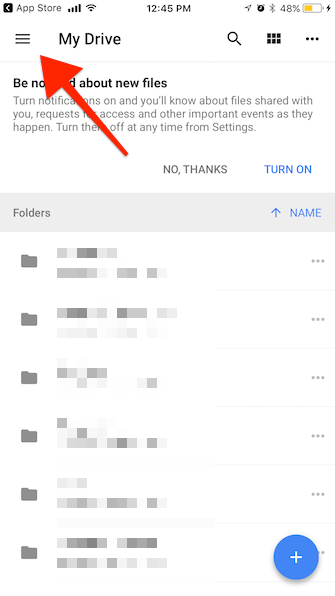
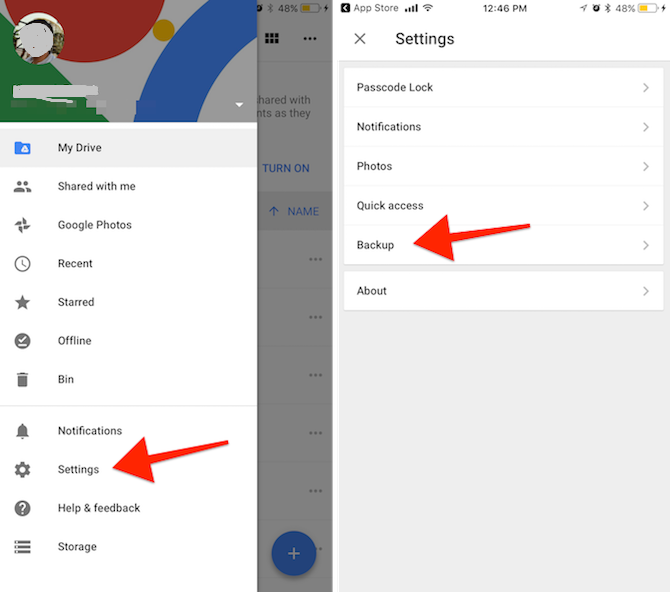
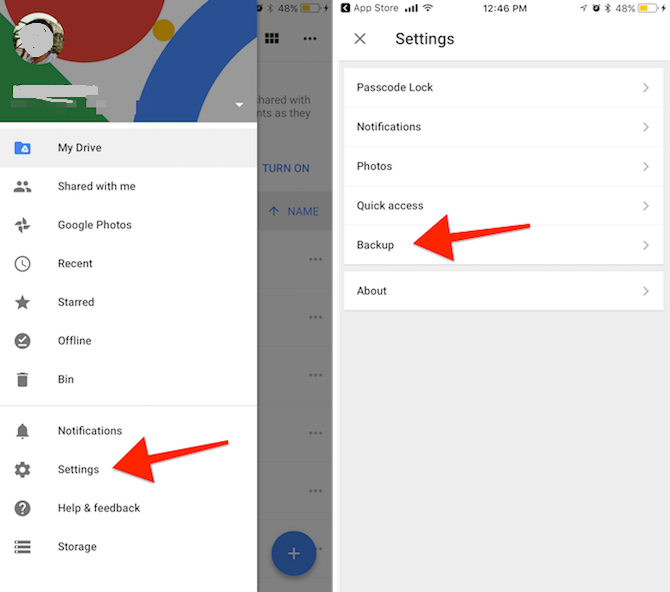
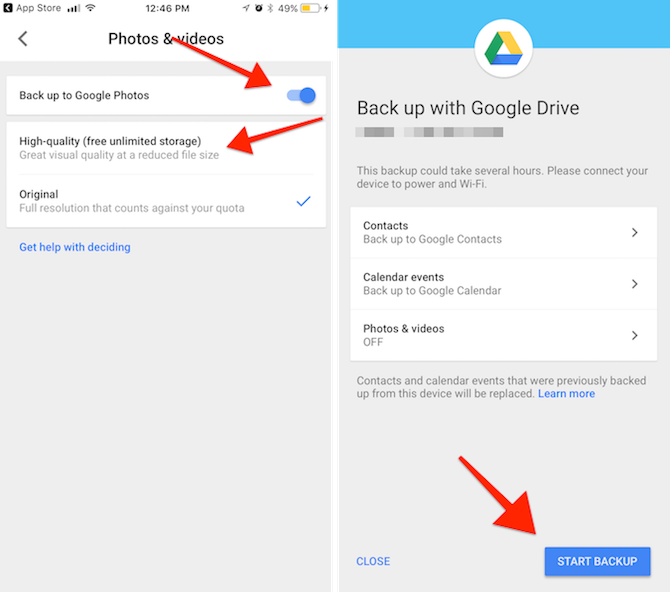
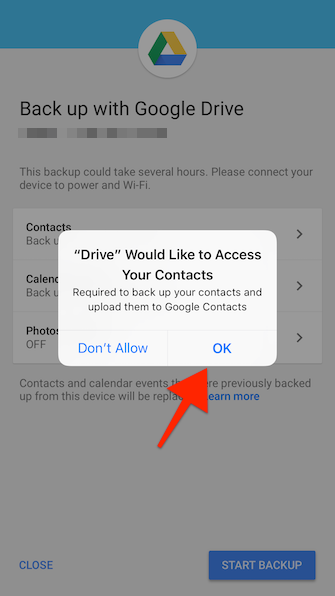
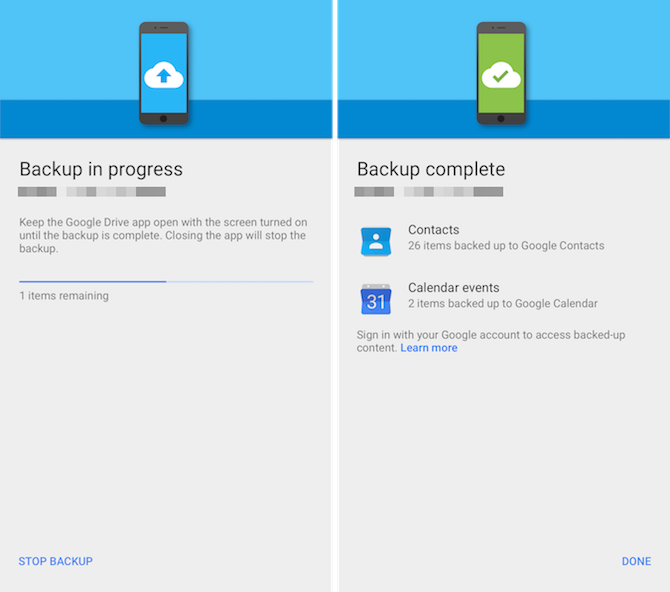
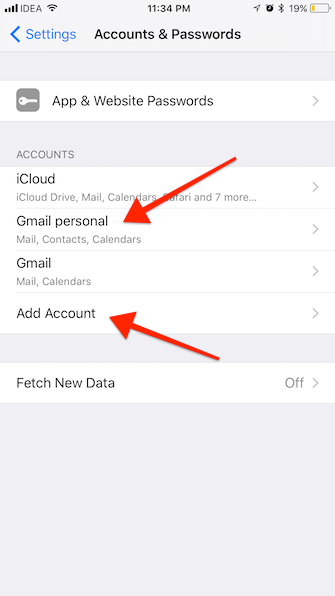
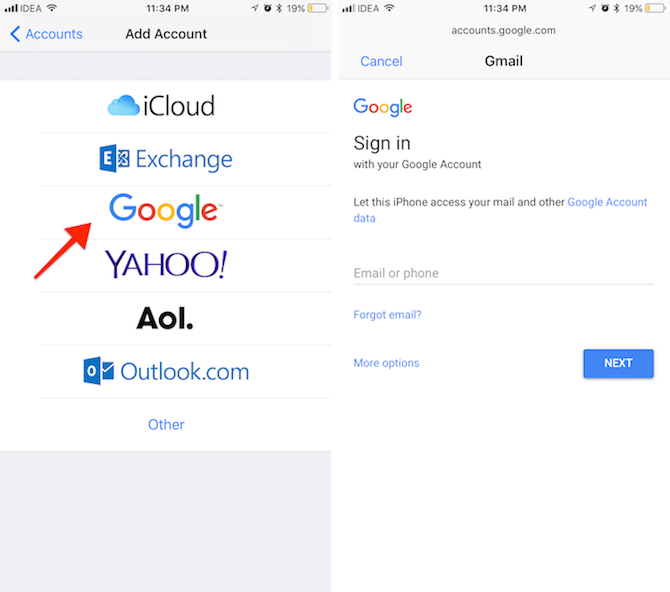
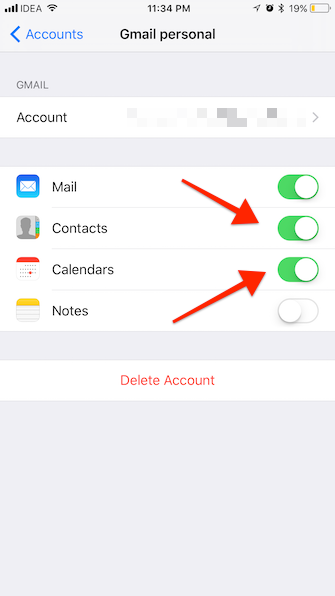
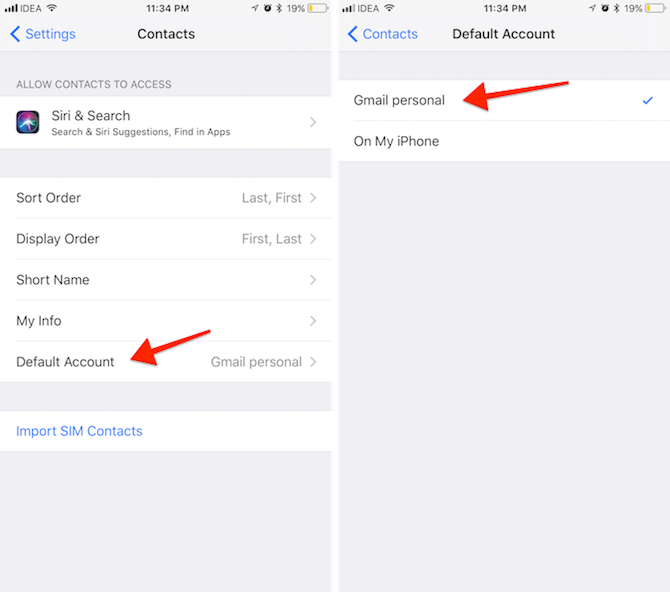

 Alıntı
Alıntı

Paylaş