Günümüzde artık ihtiyaç duymadığımız komut satırı penceresi, bazen oldukça işimize yarayacak sonuçlar sağlayabiliyor. Windows ortamında hangi komutları kullanarak neler yapabileceğimize dair 10 maddelik bir liste hazırladık.
Komut satırı (ya da Mac kullanıcıları için Terminal), bilgisayar dünyasında fare işaretleyicilerinin ve uygulama pencerelerinin, duvar kağıtlarının çıkmadan önce kullanıldıkları ilk çağ bilgisayar kavramlarındandır. Yani sadece siz ve bir dolu yazıyla dolu olan pencerenin olduğu zamanlardan bahsediyoruz. Bu hantal komut satırı arayüzünden bu yana işletim sistemleri gelişeli çok odu. Fakat yine de işletim sisteminizdeki karmaşık bilgileri hızla yaymanın komut satırından daha iyi bir yolu yok. Üstelik bununla güzel bazı işler de yapabilirsiniz.
Windowsta komut penceresini arama kutusuna cmd yazarak açabilirsiniz.
1. Yüklü sürücüleri görüntülemek
Eğer donanım sorunu yaşıyorsanız, ya da yüklediğiniz bir cihazı başarılı bir şekilde yükleyip yükleyemediğinizi merak ediyorsanız, sürücülerin bir listesini görmek yardımcı olacaktır: driverquery yazdıktan sonra Entera basarak mevcut Windows sürücülerinin hepsini görüntüleyebilirsiniz. Üstelik kurulum tarihleri ve isimleriyle birlikte.
2. Star Warsu ASCII karakterler biçiminde seyredin
Şaka değil! Windows Programlarda Windows özelliklerini aç kapaya gelerek Telneti aktif hale getirin. Daha sonra komut penceresi açarak telnet towel.blinkenlights.nl yazın ve entera basın. Aynı şekilde macOSte de bunu yapabilirsiniz.
3. Klasör ağaçlarını diske kaydedin
Sürücüdeki klasörlerin tümüne göz atmakta zorlanıyor musunuz? Komut satırı size bu konuda yardımcı olabilir. tree yazın ve entera basarak, mevcut klasör ve alt klasörleri muntazam olarak sıralanmış biçimde görüntüleyebilirsiniz.
Sonuçları boş bir anınızda incelemek isterseniz, > c:\export.txt yazarak bir metin dosyasına kaydedebilirsiniz.
4. Sistem sorunlarını tarayın
Hiç kimse Widows sisteminin mütemadiyen çökmesini ya da kendiliğinden kapanmasını istemez. Eğer bu tip bir sorun yaşıyorsanız, sfc /scannow komutunu yazarak (ki sistem dosya tarayıcısı aracını çalıştırır)
işletim sisteminizdeki en önemli dosyaları tarayabilir ve eğer mümkünse sorunları düzeltebilirsiniz.
5. Wi-Fi şifrenizi görün
Wi-Fi şifrenizi mi unuttunuz? Sorun değil. Komut satırına netsh wlan show profile SSID key=clear yazarak (SSID sizin wifi ağ adınız olacak) şifrenizi görebilirsiniz.
Eğer bağlı olduğunuz ağ hakkında bilgi sahibi değilseniz netsh wlan show profile yazarak bağlı olduğunuz ağı görebilirsiniz.
6. Bilgisayarınızı daha sonra kapatın
Shutdown komutu ile bilgisayarınızın ileri bir saatte otomatik olarak kapanmasını sağlayabilirsiniz. Örneğin bilgisayarınızın 636 saniye sonra kapanmasını istiyorsanız shutdown f t 636 yazmalısınız.
Sondaki rakam, saniye cinsinden yazılacak olan rakamı ifade ediyor. Yani 1 saat sonra kapanmasını istediğiniz bilgisayar için shutdown f t 3600 yazmalısınız.
7. Diz üstü bilgisayarınızın bataryasının ne durumda olduğunu öğrenin
Komut satırı ile bilgisayarınızın bataryasının durumunu öğrenebilirsiniz. powercfg /batteryreport yazdıktan sonra entera bastığınızda raporu oluşturarak
C:\WINDOWS\system32\battery-report.html yazarak sonuçları görüntüleyebilirsiniz.
8. Windows lisans numaranızı görüntüleyin
Olur da lisans numaranızı kaybederseniz, wmic path softwarelicensingservice get OA3xOriginalProductKey yazarak entera basarsanız, lisans numaranızı öğrenebilirsiniz.
9. İnternet sorunlarını gidermek için ne yapabiliriz?
Komut satırına ipconfig yazarsanız, ağ bağlantı durumunuzu görüntüleyebilirsiniz (IP numaranızı öğrenmeniz lazımsa, gateway yazılı olan yer, sizin modeminizdir).
Fakat aynı zamanda ipconfig /release ve ipconfig /renew komutlarını yazarak bağlantınızı yenileyebilirsiniz.
10. Sistem bilgisini listelemek
Bilgisayarınızın özelliklerini görüntülemek için systeminfo yazarak, cihazınızda yüklü olan RAMden, en son ne zaman açıldığına kadar detaylı bir bilgi elde edebilirsiniz.


- Forum
- TDW Teknoloji ve Elektronik Dünyası
- Bilgisayar sistemleri
- Windows 98, NT, XP, Vista, Win7, Win8, Win10
- Windows'ta Komut Satırı Penceresi İle Yapabileceğimiz 10 Şey
1 sonuçtan 1 ile 1 arası
-
16.08.2017, 13:39 #1
 Windows'ta Komut Satırı Penceresi İle Yapabileceğimiz 10 Şey
Windows'ta Komut Satırı Penceresi İle Yapabileceğimiz 10 Şey
::blank::
Hızlı Erişim
Windows 98, NT, XP, Vista, Win7, Win8, Win10
Top
- Bölümler
- Üye Kontrol Paneli
- Özel Mesajlar
- Abonelikler
- Kimler Online
- Forumları ara
- Anasayfa
- Forumlar
- Turk Dreamworld Genel
- TDW Gündem, Sohbet, Spor
- TDW Dreambox Enigma2, DreamOS, Android HD, UHD, 4K Dünyası
- Dreambox DM 100
- Dreambox Enigma1 Images
- Dreambox Enigma2 Images
- Dreambox DM500 HD
- Dreambox DM500 HD v2
- Dreambox DM520 HD, DM525 HD
- Dreambox DM800 HD PVR
- DM800 HD PVR TDW Team Enigma2
- DM800 HD PVR Gemini Images
- DM800 HD PVR LT Images
- DM800 HD PVR Peter Pan Images
- DM800 HD PVR OpenPLi Images
- DM800 HD PVR EDG-Nemesis Images
- DM800 HD PVR BlackHole Images
- DM800 HD PVR NewNigma2 Images
- DM800 HD PVR Merlin Images
- DM800 HD PVR Ronaldd Images
- DM800 HD PVR OpenATV images
- DM800 HD PVR Diğer Images
- DM800 HD PVR Original Opendreambox Images
- DM800 HD PVR Ek Dosyalar ve Genel Konular
- Dreambox DM800 HD SE
- DM800 HD SE TDW Team Enigma2
- DM800 HD SE Gemini Images
- DM800 HD SE LT Images
- DM800 HD SE OpenPLi Images
- DM800 HD SE NewNigma2 Images
- DM800 HD SE EDG-Nemesis Images
- DM800 HD SE Ronaldd Images
- DM800 HD SE Merlin Images
- DM800 HD SE BlackHole Images
- DM800 HD SE OpenATV images
- DM800 HD SE Diğer Images
- DM800 HD SE Original Opendreambox Images
- DM800 HD SE Ek Dosyalar ve Genel Konular
- Dreambox DM800 HD SE v2
- Dreambox DM820 HD PVR
- Dreambox DM900 UHD 4K
- Dreambox DM920 UHD 4K
- Dreambox DM7020 HD v2
- Dreambox DM7020 HD
- Dreambox DM7080 HD
- Dreambox DM8000 HD
- Dreambox DM7025 ve DM7025+ plus
- DM7025, DM7025+ Gemini Images
- DM7025, DM7025+ LT Images
- DM7025, DM7025+ OpenPLi Images
- DM7025, DM7025+ Ronaldd Images
- DM7025, DM7025+ BlackHole Images
- DM7025, DM7025+ NewNigma2 Images
- DM7025, DM7025+ Merlin Images
- DM7025, 7025+ Original CVS Images
- DM7025, DM7025+ Diğer Images
- DM7025, DM7025+ Ek Dosyalar ve Genel Konular
- Dreambox Dualboot, Enigma2, Android
- Dreambox Android
- Dreambox Donanım, Genel konular, Tools ve Programlar
- TDW Enigma2 Plugins, Skins, Settings ve Genel Konular
- TurkVOD hakkinda her sey burada
- Enigma2 Addons, Plugins, SoftCam Feeds
- Enigma2 - Skin, Arayüzü
- Enigma2 - Kanal Listesi, Settings
- Enigma2 - Hardware ve genel konular
- Enigma2 - Development
- TDW Enigma2 SoftCam, Cam, Emu, Emulator
- TDW IPTV, Stream, WebTV, CS, Cardsharing, Kart Paylasimi
- IPTV , Stream , Amazon FireTv , Apple TV , KODI , WEBTV HDTV 1080p
- Shield Android TV
- Amazon Fire TV Stick
- Apple TV
- Google TV Android
- IPTV Stream Linkleri
- IPTV Stream Media Player Receiver
- Periscope, Live-Video, Watch LIVE
- KODI, XBMC
- Roku Streaming TV & Media Player
- SimpleTV
- Webstream, Livestream, Livecams, EarthCam
- Youtube
- Vavoo TV, Netflix, Dailymotion, Vimeo, Clipfish, Tape.tv
- IPTV Stream Software, Program ve Uygulamalar
- IPTV Stream Genel Konular, News
- Home, Local Cardsharing, Kart Paylaşımı
- IPTV , Stream , Amazon FireTv , Apple TV , KODI , WEBTV HDTV 1080p
- TDW Diğer Linux ve Android Tabanli Receiverler ve Uydu Alicilari
- Anadol
- Coolstream HD1, ZEE, NEO, NEO²
- Dinobot 4K UHD E2, Linux, Android
- Edison
- Edison Argus Pingulux
- Edison Argus Pingulux Mini
- Edison Argus Pingulux Plus
- Edison Argus VIP
- Edison OS Mega
- Edison OS Mini
- Edison OS Mini+ Plus
- Edison OS Mio 4K
- Edison OS Nino
- Edison OS Nino+ Plus
- Edison OS Nino Pro
- Edison Optimuss OS1
- Edison Optimuss OS2
- Edison Optimuss OS1 Plus
- Edison Optimuss OS2 Plus
- Edison Optimuss OS3 Plus
- Edison Optimuss Underline
- Edison Picco
- Edision Piccollo
- Edision Piccollino
- Edison Diger Modeller
- Edison Tools, Programm, Genel Konular
- Gigablue HD 800 Solo, Plus, SE, UE, Quad Enigma2
- Gigablue SoftCam, Cam, EMU
- Gigablue Images, Firmware
- Gigablue HD 800 Solo Enigma2
- Gigablue HD 800 UE Enigma2
- Gigablue HD 800 UE Plus Enigma2
- Gigablue HD 800 SE Enigma2
- Gigablue HD 800 SE Plus Enigma2
- Gigablue HD QUAD Enigma2
- Gigablue HD QUAD Plus Enigma2
- Gigablue Ultra UE
- Gigablue UE UltraHD 4K
- Gigablue Quad UltraHD 4K
- Gigablue IPbox
- GigaBlue IP 4K
- Gigablue New HEVC-265 models
- GigaBlue HD Ultra UEh
- Gigablue X1 HD
- Gigablue X2 HD
- Gigablue X3 HD
- Gigablue X3H HD
- GigaBlue X3 4K
- GigaBlue Trio 4K
- Gigablue Addon, Plugin, Script, Eklentiler
- Gigablue Software, Tools, Driver
- Gigablue Kanal Listesi, Settings
- Gigablue Skin, Arayüzü
- Gigablue FAQ, Tarife
- Gigablue HD Genel
- Kathrein
- Maxytec
- Mut@nt / Mutant
- VU+ Zero, VU+ Solo, VU+ Solo 4K, VU+ Uno, VU+ Duo, VU+ Ultimo
- WETEK Play
- XTrend - Clarke Tech - Atlanta, ET4X00, 5X00, 6X00, 7000, 8000, 9X00, 10000
- Android MediaPlayer ve Uydu alicilari
- Standart uydu alıcıları
- AirDigital
- Zgemma H.S
- Zgemma H.2S
- Zgemma H.2S Plus
- Zgemma H.2H
- Zgemma H5
- Zgemma H5.2S
- Zgemma H5.2S Plus
- Zgemma H5.AC
- Zgemma H5.2TC
- Zgemma H3.AC
- Zgemma H3.2TC
- Zgemma I55
- Zgemma H7
- Zgemma H7C
- Zgemma H7S
- Zgemma LC
- Zgemma Star 2S
- Zgemma Star H1
- Zgemma Star H2
- Zgemma Star S
- Zgemma Diğer Modeller
- Zgemma Tools, News ve Genel Konular
- Abcom CryptoBox - IP-BOX
- Amiko Alien
- Amstrad
- Arçelik HD - UHD 4K
- Atemio
- Atlas HD
- AX 4K-BOX HD51 E2 Linux
- AZBox
- Botech
- Clarke Tech HD
- Coship - Bigsat
- D-Box
- Digital Opticum
- EVO
- EZY-Box
- Formuler F1, F3, F4, F4 Turbo
- Ferguson HD UHD 4K
- Galaxis - Galaxy Easy World
- Golden Interstar
- GoldMaster
- Golden Media Spark Triplex
- He@D - HeaD
- Humax
- Hyundai
- IDTE
- IQON
- iTGATE
- Kaon - Sunny Tabanlı Receiverler
- Korax HD
- Medi@link Ixuss
- Megasat
- Miraclebox
- MVision
- Next & Nextstar & NextCAM
- Next 500-550 Series
- Next 2000 Plus Serisi
- Next Ye 2000 Super Plus Serisi
- Next 2000 Super HDTV Serisi
- Next 2000HD Dobratech Serisi
- Next YE-2000 HD
- NEXT YE-2010 CIS TIGER HD
- Next 9000 Ultra-Pvr Serisi
- Next 9000 Serisi
- Next 8000 Serisi
- Next 5000-5500-7500-8500-650
- Next 7500 CIS HD
- Next 2005-25000-7600 Serisi
- Next NewWave
- Next 6000-10000-12500 Serisi
- Next 16500 Serisi
- Next 17500 Serisi
- Next 18000 HD Serisi
- Next YE 18500 HD Serisi
- Next 19000 HD Serisi
- Next 20000 Series
- Next YE, NextCAM YE HD
- Next Kanky HD
- Next Machina 3D
- Next Magbox
- Next Minix Serisi
- Next Point HD
- Next Pandora HD
- Next Starbox
- Next Suntech
- Next Supermax
- Next Twin Diamond
- Next X-BOX
- Next Diger Modeller
- Next Genel Konular ve ek Dosyalar
- Octagon
- OCTAGON Formuler F1
- OCTAGON SF8 E2 HD
- OCTAGON SX8 HD ONE
- OCTAGON SX88/SX88+ H.265 HEVC HD
- OCTAGON SX888 IP HEVC H.265 HD IPTV Box
- OCTAGON SF98 E2 HD
- OCTAGON SF108 E2 HD
- OCTAGON SF118 HD FTA
- OCTAGON SF128 BLUE, SF138 RED E2 HEVC H.265 HD Codec
- OCTAGON SF208 Single & SF228 Twin LCD E2 HD
- OCTAGON SF908, SF918, SF928, SF1008, SF1018, SF1028
- OCTAGON SF2028 DVB-S2/T2/C
- OCTAGON SF3038 E2 HD Triple
- OCTAGON SF4008 4K UHD E2
- OCTAGON XP-1000+ Plus E2 HD
- OCTAGON SF8008 4K UHD E2
- OCTAGON Hardware, Yeni Modeller, Ekipman
- OCTAGON Tools, Program, Plugin, Skin, Arayüzü
- OCTAGON FAQ, Tarife
- OpenBox
- Opticum
- Protek
- Qbox
- Red Eagle
- Reelbox
- Relook
- SAB
- StarMax
- StarSat
- Technomate
- Tiger, Tigerstar
- Topfield
- Vantage
- Xaiox HiTube 4K UHD E2 Linux
- XCore SpyCat
- Xsarius
- XeoBox HDS, HDT, HDCI+, HDX, NEX-TV
- Yumatu
- Diğer Uydu Alıcıları
- Standart Receiver, Ek Dosyalar, Genel Konular
- AirDigital
- DVB-S DVB-S2 TV Kartları PCI, USB
- DVB-S, DVB-S2 SoftCam, Cam, EMU
- DVB-S, DVB-S2 Addon, Plugins, Script, Eklentiler
- DVB-S, DVB-S2 Tools, Offline Download
- DVB-S, DVB-S2 Kanal Listesi, Settings, Transponder
- DVB-S, DVB-S2 Players - Oynatıcılar
- DVB-S, DVB-S2 V-Keys, DCW, TPS Bin
- DVB-S, DVB-S2 FAQ, Tarife
- DVB-S, DVB-S2 Hardware ve Genel konular
- TDW Anten, Uydu, Sat ve Aksesuar
- TDW Teknoloji ve Elektronik Dünyası
- Android OS, Android Dünyasi
- iPhone iOS, iPad, iPod Touch
- Cep Telefon, Mobilfunk, Handy
- Navigasyon - Navigation
- Becker
- Garmin
- iGO
- IGO8 Software PNA, PDA
- IGO Primo Software PNA_PDA
- IGO ANDROID
- IGO IPHONE
- IGO8-IGO PRIMO SKIN
- IGO8-IGO PRIMO RADARLAR, BLITZER, POIs ...
- IGO8-PRIMO NAVTEQ HARITALARI
- IGO8-PRIMO TELEATLAS HARITALARI
- IGO8-Primo Başarsoft Haritasi
- IGO8-PRIMO SES, Voices
- IGO8-PRIMO DATA-BRANDING
- IGO Primo Sorunlar, Çözümler
- Medion, M.GoPal
- Navigon
- Piranha
- TomTom
- Araba Navigasyon
- Diğer GPS & Navigasyon Çeşitleri
- Navi Genel Konular, Tamir, Sorunlar, Cözümler
- PDA, PNA, Pocket-PC
- Playstation, XBox, Nintendo Wii - 3DS ve PC oyunları
- Bilgisayar sistemleri
- PC, Internet ve yazılım
- Modem, Router ve NAS sistemleri
- Multimedya, Televisyon, Smart TV, HiFi Tools Program
- Show, Dizi, Belgesel, Müzik, MVID ve VIDEO tanıtimları
- Yerli ve Yabancı Sinemalar
- TDW International Sektion for non Turkish friends
- TDW Sponsorlar Bölümü
- TDW Team Bölümü
- Gereksiz Konular, Mesajlar
«
önceki Konu
|
sonraki Konu
»
Benzer Konular
-
Windows 10 da Komut İstemi Açmanın 10 Farklı Yolu
Von usta_399 im Forum Windows 98, NT, XP, Vista, Win7, Win8, Win10Cevaplar: 0Son Mesaj: 2.07.2017, 00:23 -
Linux Shell ve Komut Satırı Ayarları
Von usta_399 im Forum Linux & Unix SistemleriCevaplar: 0Son Mesaj: 19.04.2017, 19:27 -
Diskpart İle Komut Satırı Üzerinden Sabit Disk Nasıl Silinir?
Von usta_399 im Forum PC DonanımCevaplar: 5Son Mesaj: 30.12.2016, 21:57
Paylaş
 Yetkileriniz
Yetkileriniz
- Konu Acma Yetkiniz Yok
- Cevap Yazma Yetkiniz Yok
- Eklenti Yükleme Yetkiniz Yok
- Mesajınızı Değiştirme Yetkiniz Yok
- BB kodları Açık
- Smileler Açık
- [IMG] Kodları Açık
- [VIDEO] Code ist Açık.
- HTML-Kodu Kapalı
Bu sistem vBulletin® alt yapısına sahiptir, Version 4.2.5 kullanılmaktadır.
Telif hakları, Jelsoft Enterprises Ltd'e aittir. Copyright © 2024
Telif hakları, Jelsoft Enterprises Ltd'e aittir. Copyright © 2024
Image resizer by SevenSkins
Tüm Zamanlar GMT +2 Olarak Ayarlanmış. Şuanki Zaman: 19:10.
vBulletin 4.0 skin by CompleteVB



 :
: 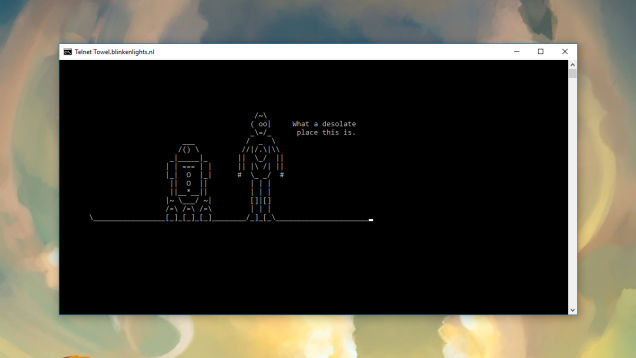
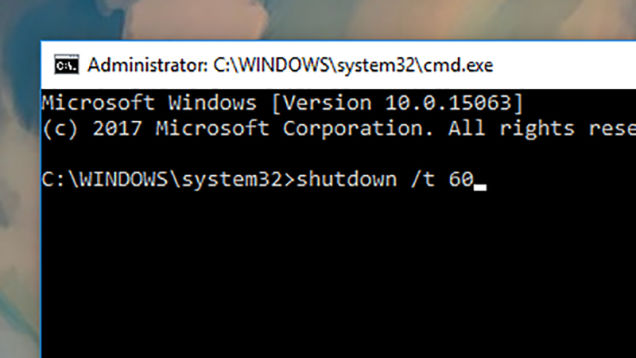

 Alıntı
Alıntı
Paylaş