Sonbahar Yaratıcıları Güncelleme Windows 10 çeşitli yeni özellikler getiren ve bunlardan biri geri dönüşüdür Demand-On onedrive Files veya On Demand buluttaki depolama alanıdır sizin onedrive arasında bir bütünleşme, başka bir şey değildir, ve , Windows 10. So ile PC, nasıl öğrenme konusunda hiç bu aracın en iyi şekilde?
Yapılacak ilk şey için nerede belirlemek onedrive Talebi PC'nizde. Bu çok basit. Windows Dosya Yöneticisini açın ve onedrive klasör zaten var olduğunu görüyoruz. Ona tıklayın ve sistem hizmeti yapılandırabilirsiniz yeni bir pencere açılacaktır.
Bu bölümü kurmak çok basittir. Microsoft hesabınızı (e-posta ve şifreniz) girin ve işlemi tamamlayın. Ardından sistem, makinenize "OneDrive" klasörü oluşturacaktır. Konumu seçin veya program önerisini takip edin ve İleri'yi tıklayın.
Klasör oluşturuldu, OneDrive ile paylaşacağınız dosyaları seçme zamanı geldi. Bunlar yerel olarak ve Bulut ortamında sunulacak.
Her şey kurulduktan sonra, dosyalarınızı OneDrive klasörünüze eklemek çok kolaydır. Kopyalama ve yapıştırma gibi özellikler veya dosyaları sürükleyin normal çalışıyor. Yerel olarak yalnızca mevcut olan bulut dosyalarıyla ve dosyalarıyla uğraşacağınız dışında, Windows Gezgini'ni kullanarak dosyalarınızı nasıl yöneteceğiniz hakkında bilgi edinin.
Kaçırmamanız gereken bir özellik Cloud dosyalarınızı başkalarıyla paylaşma seçeneğidir; bu nedenle dosyayı sağ tıklatarak dosyalarınızı başkalarıyla paylaşmak için seçenekleri açabilirsiniz. Yalnızca belirli bir dosya değil, Paylaşılan Klasörler bile oluşturabilirsiniz.
Klasörler başarıyla senkronize edildi. Yeşil simge, dosyanın başarıyla senkronize edildiğini ve yerel olarak ve ayrıca Bulut'da olduğunu gösterir
İlginç olan, yönetimin tersi olarak çalışması, diğer bir deyişle, dosyalarınızı OneDrive'da yönetebiliyor ve değişiklikler Windows 10 PC'nizde görüntülenecek (Güz Oluşturan Güncellemelerinin kurulmasını gerektiriyor).
Kurulduktan sonra, her şeyi nasıl yöneteceğiniz konusunda biraz daha bilgi edelim.
Dosyalarınız Dosya Gezgini'nde aşağıdaki durumlara sahip olacak:
Yalnızca çevrimiçi dosyalar
Yalnızca çevrimiçi dosyalar bilgisayarınızda yer kaplamaz. Her dosya için yalnızca Dosya Gezgini'nde bir bulut simgesi göreceksiniz, ancak siz onu açana kadar dosyayı cihazınıza indirmeyeceksiniz. Dosyaları çevrimiçi ancak cihazınız İnternet'e bağlı değilse açamazsınız. Yerel olarak mevcut dosyalar
Bir dosyayı yalnızca çevrimiçi olarak açtığınızda, dosyanız cihazınıza indirilir ve yerel olarak kullanılabilir bir dosya haline gelir. Yerel olarak erişilebilir bir dosyayı, Internet erişimi olmaksızın istediğiniz zaman açabilirsiniz. Daha fazla yere ihtiyacınız varsa, dosyayı sadece çevrimiçi olarak değiştirebilirsiniz. Dosyayı sağ tıklayın ve "Alanı Sil" i seçin. Dosyalar her zaman kullanılabilir
Yalnızca "Bu cihazda daima bulundurun" olarak işaretlenen dosyalar, beyaz onay işaretli yeşil daireye sahiptir. Bu dosyalar cihazınıza indirilir ve yer kaplar, ancak çevrimdışı olduğunuzda bile sizin için orada kalırlar.
İsteğe Bağlı Dosyaları Etkinleştirme ...
İsteğe bağlı dosyalar, Windows masaüstü uygulamaları ve Microsoft Store uygulamaları da dahil olmak üzere, şu anda kullandığınız tüm uygulamalarla çalışır. Buna ek olarak, isteğe bağlı dosyalar, tüm kişisel ve çalışma dosyalarınızla ve OneDrive ve SharePoint Online gibi takım sitelerinde çalışır.
Cihazınızda OneDrive'a bağlandığınızda:
- Görev çubuğunun en sağındaki bildirim alanındaki OneDrive beyaz veya mavi bulut simgesini sağ tıklatın .
( OneDrive simgesini görmek için bildirim alanının yanındaki Gizli simgeleri göster oku tıklatmanız gerekebilir . Simge bildirim alanında görünmüyorsa, OneDrive çalışmıyor olabilir. Başlat'ı tıklayın , yazın onedrive arama kutusuna tıklamanız onedrive arama sonuçlarında.)
- Ayarları açan dişli çark simgesini tıklayın .
- Ayarlar sekmesinde , Boşluk Kaydet kutusunu işaretleyin ve kullandığınız dosyaları indirin .
Çevrimdışı veya yalnızca çevrimiçi olarak kullanılacak bir dosya veya klasörü işaretleme ...
- Bir dosyayı veya klasörü sağ tıklatın.
- Seç hep bu cihazı tutmak veya yer açmak .
NOTLAR:
- Çevrimiçi veya başka bir cihazda oluşturulan yeni dosyalar veya klasörler, yalnızca maksimum alanı kurtarmak için çevrimiçi olarak görünür. Bununla birlikte, bir klasörü "Her zaman bu cihazda sakla" olarak işaretlerseniz, o klasördeki yeni dosyalar cihazınıza her zaman olduğu gibi indirilir.
- Bir klasör yalnızca çevrimiçi ise, yine de o klasördeki dosyaların her zaman kullanılabilir olduğu şekilde işaretleyebilirsiniz.
Cihazınızda gizlenecek bir klasör seçin
Bazen bir klasörün gizlilik nedeniyle bir cihazda görünmediğinden emin olmak isteyebilirsiniz. Örneğin, çalışan bir bilgisayardaki özel bir klasörü gizlemek isteyebilirsiniz. İşte bunu yapmak için.
- Görev çubuğunun en sağındaki bildirim alanında OneDrive mavi bulut simgesini tıklayın .
- Eylem Merkezi'nde Ayarlar dişli çark simgesini seçin .
- Klasörleri seçmek istediğiniz yerin yanında Klasörleri Seç'i tıklayın .
- Bu cihazda devre dışı bırakılmasını istediğiniz klasörün yanındaki onay kutusunun işaretini kaldırın.
İnternet'e bağlı olan herhangi bir bilgisayardan veya Windows Phone, iOS ve Android için mevcut olan resmi OneDrive uygulaması aracılığıyla bile OneDrive içeriğine erişebileceğinizi unutmayın.
Örneğin, birden fazla aygıta sahip olduğunuzda ve dosyalarınızın hepsinde bulunması gerekiyorsa, her aygıt için her dosyanın bir kopyasını alan boşa harcamayı istemiyorsanız, OneDrive On Demand günlük olarak çok yararlı olabilir. Başka bir yardımcı program, çok az dahili belleği olan ve bulut hizmetlerine odaklanan daha modern bir dizüstü bilgisayar olan CloudBooks gibi az dahili belleğe sahip bir aygıta sahip olanlar içindir. Kısacası, yeniliği kullanmanın çeşitli yollarını belirtebiliriz, ancak her birinin gereksinimi hizmetin açıklığa kavuşturulmasını anlatacaktır.

- Forum
- TDW Teknoloji ve Elektronik Dünyası
- Bilgisayar sistemleri
- Windows 98, NT, XP, Vista, Win7, Win8, Win10
- [Eğitici] OneDrive On-Demand'ı nasıl yapılandırırım?
1 sonuçtan 1 ile 1 arası
-
25.10.2017, 12:57 #1
 [Eğitici] OneDrive On-Demand'ı nasıl yapılandırırım?
[Eğitici] OneDrive On-Demand'ı nasıl yapılandırırım?
::blank::
Hızlı Erişim
Windows 98, NT, XP, Vista, Win7, Win8, Win10
Top
- Bölümler
- Üye Kontrol Paneli
- Özel Mesajlar
- Abonelikler
- Kimler Online
- Forumları ara
- Anasayfa
- Forumlar
- Turk Dreamworld Genel
- TDW Gündem, Sohbet, Spor
- TDW Dreambox Enigma2, DreamOS, Android HD, UHD, 4K Dünyası
- Dreambox DM 100
- Dreambox Enigma1 Images
- Dreambox Enigma2 Images
- Dreambox DM500 HD
- Dreambox DM500 HD v2
- Dreambox DM520 HD, DM525 HD
- Dreambox DM800 HD PVR
- DM800 HD PVR TDW Team Enigma2
- DM800 HD PVR Gemini Images
- DM800 HD PVR LT Images
- DM800 HD PVR Peter Pan Images
- DM800 HD PVR OpenPLi Images
- DM800 HD PVR EDG-Nemesis Images
- DM800 HD PVR BlackHole Images
- DM800 HD PVR NewNigma2 Images
- DM800 HD PVR Merlin Images
- DM800 HD PVR Ronaldd Images
- DM800 HD PVR OpenATV images
- DM800 HD PVR Diğer Images
- DM800 HD PVR Original Opendreambox Images
- DM800 HD PVR Ek Dosyalar ve Genel Konular
- Dreambox DM800 HD SE
- DM800 HD SE TDW Team Enigma2
- DM800 HD SE Gemini Images
- DM800 HD SE LT Images
- DM800 HD SE OpenPLi Images
- DM800 HD SE NewNigma2 Images
- DM800 HD SE EDG-Nemesis Images
- DM800 HD SE Ronaldd Images
- DM800 HD SE Merlin Images
- DM800 HD SE BlackHole Images
- DM800 HD SE OpenATV images
- DM800 HD SE Diğer Images
- DM800 HD SE Original Opendreambox Images
- DM800 HD SE Ek Dosyalar ve Genel Konular
- Dreambox DM800 HD SE v2
- Dreambox DM820 HD PVR
- Dreambox DM900 UHD 4K
- Dreambox DM920 UHD 4K
- Dreambox DM7020 HD v2
- Dreambox DM7020 HD
- Dreambox DM7080 HD
- Dreambox DM8000 HD
- Dreambox DM7025 ve DM7025+ plus
- DM7025, DM7025+ Gemini Images
- DM7025, DM7025+ LT Images
- DM7025, DM7025+ OpenPLi Images
- DM7025, DM7025+ Ronaldd Images
- DM7025, DM7025+ BlackHole Images
- DM7025, DM7025+ NewNigma2 Images
- DM7025, DM7025+ Merlin Images
- DM7025, 7025+ Original CVS Images
- DM7025, DM7025+ Diğer Images
- DM7025, DM7025+ Ek Dosyalar ve Genel Konular
- Dreambox Dualboot, Enigma2, Android
- Dreambox Android
- Dreambox Donanım, Genel konular, Tools ve Programlar
- TDW Enigma2 Plugins, Skins, Settings ve Genel Konular
- TurkVOD hakkinda her sey burada
- Enigma2 Addons, Plugins, SoftCam Feeds
- Enigma2 - Skin, Arayüzü
- Enigma2 - Kanal Listesi, Settings
- Enigma2 - Hardware ve genel konular
- Enigma2 - Development
- TDW Enigma2 SoftCam, Cam, Emu, Emulator
- TDW IPTV, Stream, WebTV, CS, Cardsharing, Kart Paylasimi
- IPTV , Stream , Amazon FireTv , Apple TV , KODI , WEBTV HDTV 1080p
- Shield Android TV
- Amazon Fire TV Stick
- Apple TV
- Google TV Android
- IPTV Stream Linkleri
- IPTV Stream Media Player Receiver
- Periscope, Live-Video, Watch LIVE
- KODI, XBMC
- Roku Streaming TV & Media Player
- SimpleTV
- Webstream, Livestream, Livecams, EarthCam
- Youtube
- Vavoo TV, Netflix, Dailymotion, Vimeo, Clipfish, Tape.tv
- IPTV Stream Software, Program ve Uygulamalar
- IPTV Stream Genel Konular, News
- Home, Local Cardsharing, Kart Paylaşımı
- IPTV , Stream , Amazon FireTv , Apple TV , KODI , WEBTV HDTV 1080p
- TDW Diğer Linux ve Android Tabanli Receiverler ve Uydu Alicilari
- Anadol
- Coolstream HD1, ZEE, NEO, NEO²
- Dinobot 4K UHD E2, Linux, Android
- Edison
- Edison Argus Pingulux
- Edison Argus Pingulux Mini
- Edison Argus Pingulux Plus
- Edison Argus VIP
- Edison OS Mega
- Edison OS Mini
- Edison OS Mini+ Plus
- Edison OS Mio 4K
- Edison OS Nino
- Edison OS Nino+ Plus
- Edison OS Nino Pro
- Edison Optimuss OS1
- Edison Optimuss OS2
- Edison Optimuss OS1 Plus
- Edison Optimuss OS2 Plus
- Edison Optimuss OS3 Plus
- Edison Optimuss Underline
- Edison Picco
- Edision Piccollo
- Edision Piccollino
- Edison Diger Modeller
- Edison Tools, Programm, Genel Konular
- Gigablue HD 800 Solo, Plus, SE, UE, Quad Enigma2
- Gigablue SoftCam, Cam, EMU
- Gigablue Images, Firmware
- Gigablue HD 800 Solo Enigma2
- Gigablue HD 800 UE Enigma2
- Gigablue HD 800 UE Plus Enigma2
- Gigablue HD 800 SE Enigma2
- Gigablue HD 800 SE Plus Enigma2
- Gigablue HD QUAD Enigma2
- Gigablue HD QUAD Plus Enigma2
- Gigablue Ultra UE
- Gigablue UE UltraHD 4K
- Gigablue Quad UltraHD 4K
- Gigablue IPbox
- GigaBlue IP 4K
- Gigablue New HEVC-265 models
- GigaBlue HD Ultra UEh
- Gigablue X1 HD
- Gigablue X2 HD
- Gigablue X3 HD
- Gigablue X3H HD
- GigaBlue X3 4K
- GigaBlue Trio 4K
- Gigablue Addon, Plugin, Script, Eklentiler
- Gigablue Software, Tools, Driver
- Gigablue Kanal Listesi, Settings
- Gigablue Skin, Arayüzü
- Gigablue FAQ, Tarife
- Gigablue HD Genel
- Kathrein
- Maxytec
- Mut@nt / Mutant
- VU+ Zero, VU+ Solo, VU+ Solo 4K, VU+ Uno, VU+ Duo, VU+ Ultimo
- WETEK Play
- XTrend - Clarke Tech - Atlanta, ET4X00, 5X00, 6X00, 7000, 8000, 9X00, 10000
- Android MediaPlayer ve Uydu alicilari
- Standart uydu alıcıları
- AirDigital
- Zgemma H.S
- Zgemma H.2S
- Zgemma H.2S Plus
- Zgemma H.2H
- Zgemma H5
- Zgemma H5.2S
- Zgemma H5.2S Plus
- Zgemma H5.AC
- Zgemma H5.2TC
- Zgemma H3.AC
- Zgemma H3.2TC
- Zgemma I55
- Zgemma H7
- Zgemma H7C
- Zgemma H7S
- Zgemma LC
- Zgemma Star 2S
- Zgemma Star H1
- Zgemma Star H2
- Zgemma Star S
- Zgemma Diğer Modeller
- Zgemma Tools, News ve Genel Konular
- Abcom CryptoBox - IP-BOX
- Amiko Alien
- Amstrad
- Arçelik HD - UHD 4K
- Atemio
- Atlas HD
- AX 4K-BOX HD51 E2 Linux
- AZBox
- Botech
- Clarke Tech HD
- Coship - Bigsat
- D-Box
- Digital Opticum
- EVO
- EZY-Box
- Formuler F1, F3, F4, F4 Turbo
- Ferguson HD UHD 4K
- Galaxis - Galaxy Easy World
- Golden Interstar
- GoldMaster
- Golden Media Spark Triplex
- He@D - HeaD
- Humax
- Hyundai
- IDTE
- IQON
- iTGATE
- Kaon - Sunny Tabanlı Receiverler
- Korax HD
- Medi@link Ixuss
- Megasat
- Miraclebox
- MVision
- Next & Nextstar & NextCAM
- Next 500-550 Series
- Next 2000 Plus Serisi
- Next Ye 2000 Super Plus Serisi
- Next 2000 Super HDTV Serisi
- Next 2000HD Dobratech Serisi
- Next YE-2000 HD
- NEXT YE-2010 CIS TIGER HD
- Next 9000 Ultra-Pvr Serisi
- Next 9000 Serisi
- Next 8000 Serisi
- Next 5000-5500-7500-8500-650
- Next 7500 CIS HD
- Next 2005-25000-7600 Serisi
- Next NewWave
- Next 6000-10000-12500 Serisi
- Next 16500 Serisi
- Next 17500 Serisi
- Next 18000 HD Serisi
- Next YE 18500 HD Serisi
- Next 19000 HD Serisi
- Next 20000 Series
- Next YE, NextCAM YE HD
- Next Kanky HD
- Next Machina 3D
- Next Magbox
- Next Minix Serisi
- Next Point HD
- Next Pandora HD
- Next Starbox
- Next Suntech
- Next Supermax
- Next Twin Diamond
- Next X-BOX
- Next Diger Modeller
- Next Genel Konular ve ek Dosyalar
- Octagon
- OCTAGON Formuler F1
- OCTAGON SF8 E2 HD
- OCTAGON SX8 HD ONE
- OCTAGON SX88/SX88+ H.265 HEVC HD
- OCTAGON SX888 IP HEVC H.265 HD IPTV Box
- OCTAGON SF98 E2 HD
- OCTAGON SF108 E2 HD
- OCTAGON SF118 HD FTA
- OCTAGON SF128 BLUE, SF138 RED E2 HEVC H.265 HD Codec
- OCTAGON SF208 Single & SF228 Twin LCD E2 HD
- OCTAGON SF908, SF918, SF928, SF1008, SF1018, SF1028
- OCTAGON SF2028 DVB-S2/T2/C
- OCTAGON SF3038 E2 HD Triple
- OCTAGON SF4008 4K UHD E2
- OCTAGON XP-1000+ Plus E2 HD
- OCTAGON SF8008 4K UHD E2
- OCTAGON Hardware, Yeni Modeller, Ekipman
- OCTAGON Tools, Program, Plugin, Skin, Arayüzü
- OCTAGON FAQ, Tarife
- OpenBox
- Opticum
- Protek
- Qbox
- Red Eagle
- Reelbox
- Relook
- SAB
- StarMax
- StarSat
- Technomate
- Tiger, Tigerstar
- Topfield
- Vantage
- Xaiox HiTube 4K UHD E2 Linux
- XCore SpyCat
- Xsarius
- XeoBox HDS, HDT, HDCI+, HDX, NEX-TV
- Yumatu
- Diğer Uydu Alıcıları
- Standart Receiver, Ek Dosyalar, Genel Konular
- AirDigital
- DVB-S DVB-S2 TV Kartları PCI, USB
- DVB-S, DVB-S2 SoftCam, Cam, EMU
- DVB-S, DVB-S2 Addon, Plugins, Script, Eklentiler
- DVB-S, DVB-S2 Tools, Offline Download
- DVB-S, DVB-S2 Kanal Listesi, Settings, Transponder
- DVB-S, DVB-S2 Players - Oynatıcılar
- DVB-S, DVB-S2 V-Keys, DCW, TPS Bin
- DVB-S, DVB-S2 FAQ, Tarife
- DVB-S, DVB-S2 Hardware ve Genel konular
- TDW Anten, Uydu, Sat ve Aksesuar
- TDW Teknoloji ve Elektronik Dünyası
- Android OS, Android Dünyasi
- iPhone iOS, iPad, iPod Touch
- Cep Telefon, Mobilfunk, Handy
- Navigasyon - Navigation
- Becker
- Garmin
- iGO
- IGO8 Software PNA, PDA
- IGO Primo Software PNA_PDA
- IGO ANDROID
- IGO IPHONE
- IGO8-IGO PRIMO SKIN
- IGO8-IGO PRIMO RADARLAR, BLITZER, POIs ...
- IGO8-PRIMO NAVTEQ HARITALARI
- IGO8-PRIMO TELEATLAS HARITALARI
- IGO8-Primo Başarsoft Haritasi
- IGO8-PRIMO SES, Voices
- IGO8-PRIMO DATA-BRANDING
- IGO Primo Sorunlar, Çözümler
- Medion, M.GoPal
- Navigon
- Piranha
- TomTom
- Araba Navigasyon
- Diğer GPS & Navigasyon Çeşitleri
- Navi Genel Konular, Tamir, Sorunlar, Cözümler
- PDA, PNA, Pocket-PC
- Playstation, XBox, Nintendo Wii - 3DS ve PC oyunları
- Bilgisayar sistemleri
- PC, Internet ve yazılım
- Modem, Router ve NAS sistemleri
- Multimedya, Televisyon, Smart TV, HiFi Tools Program
- Show, Dizi, Belgesel, Müzik, MVID ve VIDEO tanıtimları
- Yerli ve Yabancı Sinemalar
- TDW International Sektion for non Turkish friends
- TDW Sponsorlar Bölümü
- TDW Team Bölümü
- Gereksiz Konular, Mesajlar
«
önceki Konu
|
sonraki Konu
»
Benzer Konular
-
iOS için OneDrive güncellendi!
Von usta_399 im Forum iPhone, iPod FAQ - Tarife, UygulamalarCevaplar: 0Son Mesaj: 13.02.2017, 09:33 -
iOS için OneDrive güncellendi!
Von usta_399 im Forum iPhone, iPod FAQ - Tarife, UygulamalarCevaplar: 0Son Mesaj: 12.02.2017, 20:09 -
MTV on Demand
Von dreamboxco im Forum OE1.6 - OE2.0 Enigma2 Media PluginsCevaplar: 0Son Mesaj: 24.10.2014, 17:04 -
Rai On Demand
Von dreamboxco im Forum OE1.6 - OE2.0 Enigma2 Media PluginsCevaplar: 0Son Mesaj: 6.01.2014, 17:36
Paylaş
 Yetkileriniz
Yetkileriniz
- Konu Acma Yetkiniz Yok
- Cevap Yazma Yetkiniz Yok
- Eklenti Yükleme Yetkiniz Yok
- Mesajınızı Değiştirme Yetkiniz Yok
- BB kodları Açık
- Smileler Açık
- [IMG] Kodları Açık
- [VIDEO] Code ist Açık.
- HTML-Kodu Kapalı
Bu sistem vBulletin® alt yapısına sahiptir, Version 4.2.5 kullanılmaktadır.
Telif hakları, Jelsoft Enterprises Ltd'e aittir. Copyright © 2024
Telif hakları, Jelsoft Enterprises Ltd'e aittir. Copyright © 2024
Image resizer by SevenSkins
Tüm Zamanlar GMT +2 Olarak Ayarlanmış. Şuanki Zaman: 00:54.
vBulletin 4.0 skin by CompleteVB



 :
: 






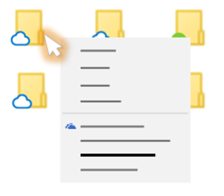
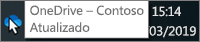

 Alıntı
Alıntı
Paylaş