Ubuntu hakkındaki ayarlar rehberi
[Değerli Ziyaretci, linki görmeniz icin bu mesaja cevap yazmanız gerekiyorÜye olmak icin burayı tıklayınız]
Ubuntu ve Linux Mint için birçok püf noktayı ve ince ayarı bu rehberde bulabilirsiniz.
Ubuntu ve Linux Mint, Linux dünyasını keşfetmek isteyenlerin başlangıç noktası olan popüler işletim sistemleridir. Linux dünyasına yeni atılan acemilerden yaşlı kurtlara kadar herkesin kendinden bir şey bulduğu bu işletim sistemleriyle ilgili ipuçlarından ve ince ayarlardan bahsedeceğiz.
Her yeni kurulan işletim sistemi performans, kullanılabilirlik ve estetik açısından bu tarz ayarlara ihtiyaç duyuyor. Yazıdaki komutları genel olarak Ubuntu için yazacağız. Ancak Linux Mint kullanıcıları komutlarda yer alıyorsa leafpad kısmını xed ile değiştirerek komutları kullanabilirler.
Ön Hazırlık: Terminal (Uçbirim) Kullanımı ve Gerekli Araçların Yüklenmesi
Linux işletim sistemlerinin temelini terminal (uçbirim, konsol) oluşturmaktadır. Günümüz Linux dağıtımlarında arayüzü olan uygulamalar ile yapacağımız işlerin ciddi bir kısmını gerçekleştirebiliyor olsak da, önemli değişiklikleri terminal üzerinden gerçekleştirebiliriz.
Terminale CTRL+ALT+T kısayolunu kullanarak ya da işletim sistemi menüsünden aratarak ulaşabilirsiniz. Her zaman kullanacağınız için menüde favorilere ekleyerek kolay erişimini de sağlayabilirsiniz. Terminali açtığımızda karşınıza böyle bir ekran çıkacak.
Yazı boyunca vereceğimiz kodları bu pencereye yazacaksınız. Komut satırında sizden şifre istediği zaman işletim sistemini yüklerken belirlediğiniz hesabınızın şifresini gireceksiniz. Alıştığımızın aksine komut satırında şifrenizi girerken herhangi bir karakter belirmeyecek. Şifrenizi yazdıktan sonra Enter tuşuna basarak işleme devam edebilirsiniz.
İlk olarak kullanacağımız temel yazılımları yükleyelim. Bu işlem için internet bağlantınızın olması gerekecek. Aşağıdaki komutu komut satırınıza kopyalayarak işe başlayalım. Yazı boyunca verilen kodları kopyalarken eksiksiz bir şekilde kopyalayıp yapıştırdığınızdan emin olun. Aksi takdirde hatalarla karşılaşabilirsiniz.
sudo apt-get install gksu leafpad synaptic
Bu işlemi tamamlayıp gerekli araçları yükledikten sonra diğer işlemlere devam edebiliriz.
1- Grub Ön Yükleme Menüsünde Windowsu Varsayılan Yapmak
Linux macerasına yeni başlayan birçok kullanıcı, alışmış olduğu Windows işletim sistemini de kullanabilmek için, Linux dağıtımlarını Windows işletim sisteminin yanına (Dual Boot) olarak yüklemeyi tercih ediyor. Bu durumda bilgisayar ön yüklendiğinde açılacak Grub ön yükleme yöneticisinde varsayılan olarak Windowsun başlatılması istenebiliyor. Bunu yapmak için aşağıdaki komutları kullanalım.
gksudo leafpad /etc/default/grub
Bu komutu çalıştırıp şifrenizi girdiğinizde karşınıza böyle bir dosya çıkacak.
Varsayılan olarak açılacak işletim sistemini değiştirmek için GRUB_DEFAULT=* kısmını değiştirmemiz gerekiyor. Bunun için bilgisayarınızı açtığınızda Grub ön yükleyicisinde oluşan sırayı bilmeniz gerekiyor. Burada dikkat etmeniz gereken bir nokta var. Grub ön yükleyicisindeki sıra 1 ile değil de 0 ile başlıyor.
Mesela bendeki gibi Windows ön yükleyicide 3. sırada gözüküyorsa, sizin buradaki değeri 2 ile değiştirmeniz gerekiyor. Hangi sırada yer alıyorsa onun bir eksiği olan rakamı yazacağız. Değişikliği yaptıktan sonra dosyayı kaydedip kapatın. Aşağıdaki komutu kullanarak değişikliği aktif hale getirin.
sudo update-grub
Bilgisayarı yeniden başlattığınız zaman değişikliği göreceksiniz.
Grub Ön Yükleme Menüsünde Windows Görünmüyorsa Yapılması Gerekenler
Dual Boot kurulumlarından sonra genellikle bu konuda bir sıkıntı yaşanmaz. Ancak bu sorunla karşılaştığınızda Windowsu Grub ön yükleyicisinde tanıtmak için bazı değişiklikler yapmamız gerekiyor. En kolay ve hızlı yöntem olarak Boot Repair aracını bu işlem için kullanabiliriz. Aşağıdaki komutları sırasıyla çalıştırarak aracı yükleyelim ve çalıştıralım.
sudo add-apt-repository ppa:yannubuntu/boot-repair
Bu komutu girdiğinizde aracın deposunu sisteme tanımlamak için istenildiğinde Enter basmanız gerekiyor. İşlem tamamlanınca diğer komutları sırasıyla çalıştıralım.
sudo apt-get update
sudo apt-get install -y boot-repair && (boot-repair &)
Program kendiliğinden çalıştırılacak. Karşınıza böyle bir araç çıkacak.
Recommended Repair (Repairs most frequent problems) seçeneğine tıklayarak onarımları başlatabilirsiniz. Deneyimli kullanıcılar ek ayarlamalar yapmak için Advanced options kısmındaki ek ayarları kullanabilirler. Bilgisayarı yeniden başlattığınızda Windowsu grub ön yükleme yöneticisinde görmeniz gerekiyor.
2- Unutulan Kullanıcı Hesabı Şifresini Değiştirmek
Herhangi bir sebeple oluşturduğunuz hesabınızın şifresini unutabilirsiniz. Eğer işletim sistemi ve ev dizininiz şifreli değilse kendinize yeni bir şifre oluşturabilirsiniz. Bunu yapmak için öncelikle bilgisayarımızı yeniden başlatalım ve Grub ön yükleyicisinde Linux dağıtımımızın üzerine oklarla gelelim. e tuşuna basarak girdiyi düzenleyelim. Karşınıza böyle bir metnin çıkması gerekiyor.
linux /boot/vmlinuz-(...arada birçok şey...) ro quiet splash $vt_handoff
Ok işaretlerini kullanarak metnin sonuna gelelim ve ro quiet splash $vt_handoff kısmını silelim ve yerine rw init=/bin/bash yazalım. Bunu yaptıktan sonra F10 ya da CTRL+Xe basarak sistemin terminal ile açılmasını sağlayalım. Bunu yaptığınızda ekranda bir çok yazı göreceksiniz. En aşağıda ise root@(none) / # girdisi olacak.
ls /home
Bu komutu kullanarak kullanıcı hesaplarının listesini görüntüleyelim. Ardından kullanıcısı hesabınızın ismiyle birlikte aşağıdaki komutu girelim.
passwd isminiz
Bu komutun ardından yeni şifrenizi oluşturabilirsiniz. Yeni şifrenizi girerken herhangi bir karışıklık olmaması açısından sadece İngilizce karakterleri ve rakamları kullanmanızı tavsiye ederim. Şifrenizi yazarken terminaldeki gibi yine yazdıklarınız gözükmeyecek. Yazdıktan sonra Enter basarak işlemi tamamlayalım ve CTRL+ALT+Delete bilgisayarı yeniden başlatalım. Yeni oluşturduğunuz şifreniz ile hesabınıza girebilirsiniz.
3- Dual Boot Olarak Kurulan Sistemlerde Ortaya Çıkan Yanlış Saat Sorununu Düzeltmek
Dual Boot olarak kurulan sistemlerde Linux dağıtımlarından çıkıp Windowsu açtığınızda saatin değiştiğini görebilirsiniz. Saati değiştirseniz de Linuxdan Windowsa her geçişinizde bu sorun devam edecektir. Bunun önüne geçmek için yapacağımız şey ise çok basit. Linux dağıtımında iken terminale aşağıdaki komutu girip bilgisayarı yeniden başlatmanız yeterlidir.
sudo timedatectl set-local-rtc 1
4- Dosya Sistemi Kontrolü Zaman Aralığını Değiştirmek
Linux dağıtımlarında her 30 yeniden açımda bir olmak üzere dosya sistemi kontrolü gerçekleşmektedir. Bu zaman aralığı modern sistemler için çok gereksizdir ve bunu değiştirerek zamandan tasarruf edebiliriz. Bu adımı uygulamadan önce Linux işletim sisteminizin kurulu olduğu bölümün numarasını öğrenmemiz gerekiyor.
sudo fdisk -l
Bu komut ile diskinizin bölümlerini görüntüleyebilirsiniz. Komutu yazdığınız zaman çıkan metinden aşağıdaki gibi olan kısmı bulun ve Linux filesystem yazan kısmın Device kısmındaki sda* değerini aklımızda tutalım. (Örneğin aşağıdaki resimdeki sda5)
sudo tune2fs -c 100 /dev/sda*
Bu komutu girerek ayarı uygulayalım. * yerine yukarıda öğrendiğimiz sda kısmındaki rakamı yazacağız. Şifrenizi girdikten sonra işlem tamamlanacaktır.
NOT : Bu sadece EXT4, EXT3 ve EXT2 dosya sistemleri için geçerlidir. Kendiniz işletim sistemi kurulumu esnasında dosya sistemini değiştirmediyseniz bu şekilde kurulmuş olacaktır.
5- Root için Ayrılmış Alanı Sınırlayarak Disk Alanı Kazanmak
Genel olarak Linux dağıtımlarında ayrıcalıklı yönetici işlevleri için disk alanının yüzde 5i ayrılır. Küçük disklerde bu alan çok önemli olmasa da, büyük disklerde ciddi bir miktara denk gelmektedir. Bunu yüzde 1 ya da 2ye sınırlayarak disk alanı kazanabilirsiniz. Genel olarak 1 GB yer ayırmanız yeterli olacaktır. Bu işlem sırasında da 4. adımda öğrendiğimiz sda kısmındaki rakamı kullanacağız.
sudo tune2fs -m 2 /dev/sda*
Bu komutu girerek ayarı uygulayalım. * yerine yukarıda öğrendiğimiz sda kısmındaki rakamı yazacağız. Şifrenizi girdikten sonra işlem tamamlanacaktır.
NOT : Bu sadece EXT4, EXT3 ve EXT2 dosya sistemleri için geçerlidir. Kendiniz işletim sistemi kurulumu esnasında dosya sistemini değiştirmediyseniz bu şekilde kurulmuş olacaktır.
6- İndirdiğiniz ya da Windowsta Kullandığınız Fontları Yüklemek
Bu işlem için öncelikle dosya yöneticisini açmanız gerekir. Menüden ya da kısayoldan dosya yöneticisine ulaşabilirsiniz. Dosya yöneticisini açtığınızda varsayılan olarak Ev (Home) dizini açılır. Açılmamışsa da siz ev dizininizi seçin. Ardından CTRL+Ha basarak gizli dosyaların gösterilmesini sağlayalım.
.local klasörüne, ardından da share alt klasörüne girelim. Yeni bir klasör oluşturup ismini fonts yapalım ve oluşturduğumuz klasöre girelim. .ttf uzantılı font dosyalarını buraya kopyalayarak işlemi tamamlayabilrsiniz. Windows işletim sisteminde C:\Windows\Fonts klasöründe yer alan fontları da bu işlem ile kopyalayabilirsiniz.
Not : Eğer birden çok kullanıcı hesabı varsa bu işlemi diğer kullanıcılarla da tekrarlamanız gerekir.
2 sonuçtan 1 ile 2 arası
-
12.05.2018, 16:19 #1
 [Ubuntu] Ubuntu Ve Linux Mint İçin İnce Ayar Rehberi
[Ubuntu] Ubuntu Ve Linux Mint İçin İnce Ayar Rehberi
-
12.05.2018, 16:21 #2
 Cevap: [Ubuntu] Ubuntu Ve Linux Mint İçin İnce Ayar Rehberi
Cevap: [Ubuntu] Ubuntu Ve Linux Mint İçin İnce Ayar Rehberi
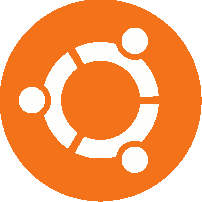

7- Grub Önyükleyicisindeki Yazıların Fontunu Büyütmek
Çoğu zaman Grub önyükleyicisinde yer alan metinler sisteminize uygun bir çözünürlükte gelip herhangi bir sorun yaratmayacaktır. Ancak nadiren de olsa bazı bilgisayarlarda yer alan yazılar küçük kalabilmekte ve bazı gözlerle görmeyi çok zor hale getirmektedir. Bu durumda aşağıdaki adımları uygulayarak bu sorunu çözebilirsiniz.
gksudo leafpad /etc/default/grub
Bu komutun ardından 1. adımdaki açtığımız dosya karşımıza çıkacak.
# The resolution used on graphical terminal
# note that you can use only modes which your graphic card supports via VBE
# you can see them in real GRUB with the command `vbeinfo'
#GRUB_GFXMODE=640x480
Bu sefer metinde yer alan bu kısma geleceğiz ve GRUB_GFXMODE=640×480âun önündeki # işaretini sileceğiz. Dosyayı kaydettikten sonra kapatıp komut satırına aşağıdaki komutu girip bilgisayarı yeniden başlatacağız.
sudo update-grub
Not : Yazılar bu sefer de çok büyük olduysa GRUB_GFXMODE=800X600 şeklinde değiştirerek yazıları küçültebilirsiniz.
8- Ses Kalitesini Arttırmak
Yapacağımız ufak değişikliklerle birlikte ses kalitesinde hissedebileceğiniz bir artış sağlamak mümkün. Özellikle üst seviye kulaklıklar ve hoparlörlerle aradaki farkı daha net hissedebilirsiniz.
sudo leafpad /etc/pulse/daemon.conf
Bu komutu kullanarak değiştireceğimiz dosyayı açalım. Karşınıza görece uzun bir metin dosyası çıkacak.
; resample-method = speex-float-1
; default-sample-format = s16le
; default-sample-rate = 44100
Bu üç satırı dosyanın içinde tek tek bulduktan sonra bunları şu şekilde değiştirin ve başlarındaki ; işaretini silin.
resample-method = src-sinc-best-quality
default-sample-format = s24le
default-sample-rate = 96000
Değişiklikleri kaydettikten sonra dosyayı kaydedip kapatın ve aşağıdaki komutları sırasıyla girin.
pulseaudio -k
pulseaudio --start
İşlem tamamlanmış olacak.
9- Firewall (Güvenlik Duvarı) Kurulumu
Çoğu Linux dağıtımında firewall olarak kullanılan ufw aracı yüklü olarak gelmektedir ancak aracı daha rahat kullanabilmek için grafik arayüzlü hali olan gufwâyi yüklemekte fayda var. Bunu yapmak için aşağıdaki komutu kullanalım.
sudo apt-get install gufw
Aracı kurduktan sonra menüden firewall ya da güvenlik duvarı yazarak aracı çalıştırın. Karşınıza böyle bir arayüz çıkacak. Standart kullanıcılar için varsayılan Home seçeneği yeterlidir. Altında yer alan düğmeden Firewallâı aktif hale getirebilirsiniz. Deneyimli kullanıcılar Rules kısmından istedikleri ayarları yaparak ek düzenlemeler yapabilir.

10- Steam Linux için Oyunların Yedeklerini Alma
Steam Linux oyuncuların çok işine yarayan Cloud save özelliğini ne yazık ki Linux için sunmuyor. Save dosyalarını hatta yüklediğiniz oyunun tümünün yedeğini almak istiyorsanız Steam Linux Swiss-army Knife ([Değerli Ziyaretci, linki görmeniz icin bu mesaja cevap yazmanız gerekiyorÜye olmak icin burayı tıklayınız]) adlı aracı kullanmak gerekiyor. Arayüzü de olan bu araç ile birlikte kolaylıkla oyunlarınızın yedeğini alabilirsiniz. Programı yüklemek içinse aşağıdaki adımları uygulayalım.

sudo apt install sqlite3 qt5-default g++ make qt5-qmake git
Komutuyla birlikte program için gerekli olan bağımlılıkları yükleyelim. Ardından aşağıdaki adımları sırasıyla uygulayalım.
git clone [Değerli Ziyaretci, linki görmeniz icin bu mesaja cevap yazmanız gerekiyorÜye olmak icin burayı tıklayınız]
cd ~/SLSK
./BUILD.sh && sudo ./INSTALL.sh
İşlem tamamdır. Programa menüden ulaşabilirsiniz.
11- Snap ile Skype, VLC, Spotify, Minecraft ve Daha Fazlasını Kolaylıkla Yüklemek
[Değerli Ziyaretci, linki görmeniz icin bu mesaja cevap yazmanız gerekiyorÜye olmak icin burayı tıklayınız] projesi ile sadece Ubuntu ile sınırlı olmayarak neredeyse tüm Linux dağıtımlarına, sıklıkla kullanılan çoğu programın hızlı ve kolay bir şekilde güncel hallerini yükleme imkanı sağlandı. Linux dünyasına biraz aşina olanlar, bazı programların yeni sürümlerine dağıtımlarında ulaşmanın ve yüklemenin ne kadar zor olduğunu bilirler. Snapcraft tüm bu zorlukları ortadan kaldırıyor. Üstelik Ubuntu 16.04âden itibaren tüm sürümlerde kendiliğinden geliyor.
Linux Mint içinse tek bir komutla Snap için gerekli olan şeyleri yüklemek mümkün.
sudo apt install snapd
Uygulama yüklemek içinse yapmanız gereken şey çok basit. [Değerli Ziyaretci, linki görmeniz icin bu mesaja cevap yazmanız gerekiyorÜye olmak icin burayı tıklayınız]âu ziyaret edin. İstediğiniz uygulamayı seçin ve yüklemek için size söylediği komutu terminale girin. Sadece bu kadar ! Örnek olarak Skype yüklemek için aşağıdaki komutu kullanmak yeterli.
sudo snap install skype
12- Bazı Dizüstülerin Sabit Disklerinde Ortaya Çıkan Sürekli Dönme Sorununu Giderme
Her ne kadar nadir ortaya çıkan bir sorun olsa da, sürekli dönen bir sabit diskin sesini duymak insanın canını sıkan bir durum. Bu problem aslında Linuxâtan kaynaklanmıyor. Ne yazık ki bazı sabit disk üreticileri düzgün bir firmware yayınlamıyorlar ve donanımsal olarak bu sıkıntı ortaya çıkıyor. Çözümü ise basit. Aşağıdaki komutu terminale girelim ve açılan dosya üzerinde birkaç değişiklik yapalım.
gksudo xed /etc/hdparm.conf
Açılan metin dosyasının sonuna bu satırları ekleyelim. Dosyayı kopyalayıp yapıştırırken hizanın kaymamasına ve tam olarak bu şekilde kopyaladığınızdan emin olun.
/dev/sda {
apm = 254
apm_battery = 254
}Dosyayı kaydedip kapatın. Bilgisayarınızı yeniden başlattığınızda bu sorundan kurtulmuş olacaksınız.
13- İnternet Hızını Arttırmak
Ağ bağdaştırıcınıza konulan güç yönetimi profilini değiştirerek internet hızınızı arttırmanız mümkün. Karşılığında cihazınız pilde iken güç tüketiminiz biraz daha artacak ancak çoğu kullanıcı bunu önemsemeyecektir bile. Öncelikle Ubuntu ya da Linux Mintâin ağ bağdaştırıcınız üzerinde güç tasarrufu uygulayıp uygulamadığını kontrol edelim.
iwconfig
Terminale bu komutu girdikten sonra karşınıza ağ bağdaştırıcılar çıkacak. Kablosuz ağınızla ilgili olan kısımda Power Management:On yazıyorsa aşağıdaki adımları uygulayarak internet hızında artış elde etmemiz mümkün. Eğer Off yazıyorsa zaten bu yöntem uygulanmış demektir.
gksudo leafpad /etc/NetworkManager/conf.d/default-wifi-powersave-on.conf
Bu komutla birlikte düzenleyeceğimiz dosyayı açalım. Açılan metinde aşağıdaki gibi bir kısım görmemiz gerekiyor.
[connection]
wifi.powersave = 3
Burada yer alan 3 rakamını 2 ile değiştirerek güç profilini değiştirebilirsiniz. Belgeyi kaydedip yeniden başlattıktan sonra ayarınız aktif hale gelmiş olmalı. İlk aşamadaki iwconfig komutunu tekrar girerek kontrol edebilirsiniz.
Yeni Nesil Intel Kablosuz Ağ Bağdaştırıcılarında Hızı Artırmak
Eğer yeni nesil Intel kablosuz ağ bağdaştırıcınız varsa interneti hızlandırmanın bir yolu daha var. Bunun için Tx AMPDU özelliğini aktif hale getirmemiz gerekiyor. Bu özellik benzer verileri bir araya toplayarak ayrı ayrı aktarımlardan oluşabilecek yükü azaltıyor.
Birkaç yıl önceye kadar bu özellik kendiliğinden aktif halde geliyordu ancak birkaç ağ bağdaştırıcıda ortaya çıkan kararlılık problemi yüzünden artık özellik kapalı şekilde geliyor.
Bu adımı uygulayabilmek için sistemin iwlwifi driverını kullanıp kullanmadığına bakalım. Bu driver kullanılmıyorsa ağ bağdaştırıcınız bu özellik için uygun değil demektir.
lsmod | grep iwlwifi
Bu komutu terminale girdiğinizde karşınıza kırmızı renkte iwlwifi yazısı çıkıyorsa driver kullanılıyor demektir. Bir sonraki adımlara geçebilirsiniz.
echo "options iwlwifi 11n_disable=8" | sudo tee /etc/modprobe.d/iwlwifi11n.conf
Bu komutu kopyalayıp terminale girin. Şifrenizi girikten sonra bilgisayarı yeniden başlatın. İnternet hızınızda bir fark olup olmadığını test edebilirsiniz.
Not : Eğer bir kararlılık sorunu yaşarsanız ya da ayarı geri almak isterseniz aşağıdaki komutu girin ve yeniden başlatın.
sudo rm -v /etc/modprobe.d/iwlwifi11n.conf
Bu rehberimizde Ubuntu ve Linux Mint için kullanabileceğiniz bazı sorun çözümlerinden, püf noktalardan, ince ayarlardan bahsettik. Elbette ki her şeyi bir rehberin içinde anlatmamız mümkün değil.
Benzer Konular
-
Eclipse Nedir? Nasıl Kurulur? (Ubuntu/Linux Mint)
Von usta_399 im Forum Linux & Unix SistemleriCevaplar: 0Son Mesaj: 13.09.2017, 15:55 -
I-Nex Nedir? Nasıl Kurulur? (Ubuntu/Linux Mint)
Von usta_399 im Forum Linux & Unix SistemleriCevaplar: 0Son Mesaj: 6.08.2017, 23:38 -
NetBeans IDE Nedir? Nasıl Kurulur? (Ubuntu/Linux Mint)
Von usta_399 im Forum Linux & Unix SistemleriCevaplar: 0Son Mesaj: 6.08.2017, 23:19 -
Linuxte Masaüstü Ortamları Nasıl Kurulur? (Ubuntu/Linux Mint)
Von usta_399 im Forum Linux & Unix SistemleriCevaplar: 0Son Mesaj: 14.07.2017, 23:39 -
Ubuntu Cleaner Nedir? Nasıl Kurulur? (Ubuntu/Linux Mint)
Von usta_399 im Forum Linux & Unix SistemleriCevaplar: 0Son Mesaj: 17.04.2017, 17:19




 :
: 



 Alıntı
Alıntı

Paylaş