Windows 10 USB'si veya DVD'si oluşturma!
Windows 10 kurulum USB'si veya DVD'si oluşturmak, sandığınız kadar zor bir iş değil!
Aylarca süren testlerden sonra windows 10, nihayet kullanıma hazır. Microsoft'un en son yazılımı, önümüze bir dizi dikkat çekici yenilik sunuyor. Windows 10'a yükseltmek istiyorsanız, yalnız değilsiniz çünkü bunu yapmak isteyen birçok kullanıcı var.
Windows Update'i kullanmaktan Microsoft'un satışa sunduğu USB'den kurulum yapmaya, Windows 10'u yüklemek için bolca seçeneğiniz var. Ancak lisans anahtarınızı internet üzerinden satın aldıysanız veya orijinal kurulum medyasını kaybettiyseniz ve temiz bir kurulum yapmak istiyorsanız, kendi DVD'nizi veya USB çubuğunuzu oluşturmak isteyebilirsiniz.
Kurulum DVD'si veya USB çubuğu, üzerinde işletim sistemi yüklü olmayan bir makineye kurulum yaparken işe yarayabileceği gibi, Windows'unuz çalışmayacak hale gelirse faydalı olabilir.
Endişe etmenize gerek yok, çünkü kendi kurulum medyanızı oluşturmak sandığınız kadar zor bir iş değil. Bu yazımızda Windows 10'u kendi USB çubuğunuzdan veya DVD'nizden yüklemeyi sizlere adım adım anlatacağız.
Bunlara ihtiyacınız olacak
Acil durumlara karşın en iyi seçenek, USB çubukları olabilir. Bu yoldan gitmeyi tercih ediyorsanız, en az 4GB boyutunda bir USB flaş belleğe ihtiyacınız olacak. İşlem sırasında sürücüdeki her şeyin silineceğini unutmayın.
Alternatif olarak, bilgisayarınızda bir optik sürücü varsa, bir kurulum DVD'si oluşturabilirsiniz. Her iki durumda da üçüncü parti bir araca ihtiyacınız olacak. USB için [Değerli Ziyaretci, linki görmeniz icin bu mesaja cevap yazmanız gerekiyorÜye olmak icin burayı tıklayınız]'u, DVD için [Değerli Ziyaretci, linki görmeniz icin bu mesaja cevap yazmanız gerekiyorÜye olmak icin burayı tıklayınız]'ü kullanmanızı öneriyoruz.
Son olarak Windows 10 ürün anahtarınızın elinizin altında bulunmasına dikkat edin. Windows 10'u çevrimiçi satın aldıysanız anahtarı onay epostasında bulabilirsiniz. Veya kutusuyla satın aldıysanız kutunun içerisinde bulacaksınız.
Windows 10 anahtarınızı bulamıyorsanız, ürün anahtarınızı gösteren [Değerli Ziyaretci, linki görmeniz icin bu mesaja cevap yazmanız gerekiyorÜye olmak icin burayı tıklayınız] adlı aracı indirip çalıştırmanızı tavsiye ediyoruz.
Windows 10 ISO dosyasını indirin
ISO dosyası, temel olarak DVD veya USB diske yazacağınız kurulum verilerinin sürücü üzerinde nasıl duracağını gösteren bir dosyadır. [Değerli Ziyaretci, linki görmeniz icin bu mesaja cevap yazmanız gerekiyorÜye olmak icin burayı tıklayınız] Microsoft web sitesi üzerinden ISO dosyasını indirin.
Kurulum diskini oluşturuyoruz
ISO dosyasını, [Değerli Ziyaretci, linki görmeniz icin bu mesaja cevap yazmanız gerekiyorÜye olmak icin burayı tıklayınız] veya [Değerli Ziyaretci, linki görmeniz icin bu mesaja cevap yazmanız gerekiyorÜye olmak icin burayı tıklayınız]'ü indirdikten sonra sıra, kurulum diskinizi yazmaya geliyor.
USB medyası oluşturmak için flaş sürücüsünü bilgisayarınızın bir portuna bağlayın ve Rufus'u çalıştırın. Ana ekranda "Aygıt" altında flaş sürücünüzü seçtiğinizden emin olun. Şimdi "Açılış diski oluşturma yöntemi" kutucuğunun karşısındaki disk simgesine basın ve ISO dosyasını seçin. Son olarak Başlat düğmesine basın. Tüm işlem, yaklaşık 10 dakika sürecektir.
ImgBurn ile DVD oluşturmak için sürücünüze bir DVD yerleştirin ve programı çalıştırın. "Kalıp dosyasını diske yaz" seçeneğine tıklayın ve hedef olarak DVD sürücünüzü seçtiğinizden emin olun. "Kaynak" başlığı altında ISO dosyasını seçin ve başlatma simgesine tıklayın. Bu işlemin biraz zaman alabileceğini unutmayın.
İşin özüne doğru geliyoruz
Daha önce USB veya DVD üzerinden işletim sistemi yüklediyseniz, bu adımdan sonrakiler oldukça kolay. Yapacağınız ilk şey, USB sürücüsü veya DVD bilgisayarınıza takılıyken onu baştan başlatmak.
Ekrana PC'nizin üreticisinin logosu geldiğinde ön yükleme menüsünü açmak için F12 veya F2'ye basın (bu, üreticiye göre değişiyor). Burada bilgisayarınıza sabit disk yerine, DVD veya USB üzerinden önyükleme yapmasını söyleyeceksiniz.
USB veya DVD seçeneğini seçin ve Enter'a basın. Bu aşamadan sonra Windows 10 kurulumunun başlaması gerekiyor. Artık temiz kurulum için hazırsınız.
Neredeyse bitti
Tünelin sonundaki ışığı görebiliyoruz, ancak önemli birkaç adım daha var. Windows 10 kurulum ekranı açıldığında dil ayarlarınızı yapın ve "Şimdi yükle" düğmesine tıklayın.
Lisans anlaşmasını kabul ettikten sonra karşınıza yükleme türünü seçmenizi isteyen bir ekran gelecek (yükseltme/upgrade veya özel yükleme/custom install). Windows 7, 8 veya 8.1 kurulumunuzdaki her şeyin korunmasını istiyorsanız, Yükselt seçeneğini kullanın.
Yeni bir bilgisayarınız varsa ve temiz yükleme yapmak istiyorsanız, Özel'e tıklayın. Bir sonraki ekranda diskinizdeki bölümler gösterilecek. Üzerinde işletim sistemi yüklü olmayan, henüz toplanmış bir bilgisayarınız varsa "ayrılmamış alan" bölümüne tıklayın ve bir sonraki adıma geçin.
Mevcut bilgisayarınızda temiz kurulum yapacaksanız ve önce eski bölümleri silmek ardından, "ayrılmamış alan" üzerine tıklamak isteyeceksiniz.
Son adımlar
Bundan sonra yapacağınız şey, genellikle beklemek. Windows, dosyaları bilgisayarınıza kopyalayacak ve birkaç kez baştan başlayacak. Ardından ayarlarınızı yapıp hesabınıza oturum açacağınız birkaç ekranla karşılanacaksınız.
Bu işlemleri yaptıktan sonra yeni, temiz bir masaüstü sizi bekliyor olacak. Kurulum tamamlandıktan sonra Windows'u etkinleştirmek için ürün anahtarınızı girmeniz gerekebileceğini söyleyelim.

- Forum
- TDW Teknoloji ve Elektronik Dünyası
- Bilgisayar sistemleri
- Windows 98, NT, XP, Vista, Win7, Win8, Win10
- Windows 10 USB'si veya DVD'si oluşturma!
1 sonuçtan 1 ile 1 arası
-
15.12.2018, 09:39 #1
 Windows 10 USB'si veya DVD'si oluşturma!
Windows 10 USB'si veya DVD'si oluşturma!
::blank::
Hızlı Erişim
Windows 98, NT, XP, Vista, Win7, Win8, Win10
Top
- Bölümler
- Üye Kontrol Paneli
- Özel Mesajlar
- Abonelikler
- Kimler Online
- Forumları ara
- Anasayfa
- Forumlar
- Turk Dreamworld Genel
- TDW Gündem, Sohbet, Spor
- TDW Dreambox Enigma2, DreamOS, Android HD, UHD, 4K Dünyası
- Dreambox DM 100
- Dreambox Enigma1 Images
- Dreambox Enigma2 Images
- Dreambox DM500 HD
- Dreambox DM500 HD v2
- Dreambox DM520 HD, DM525 HD
- Dreambox DM800 HD PVR
- DM800 HD PVR TDW Team Enigma2
- DM800 HD PVR Gemini Images
- DM800 HD PVR LT Images
- DM800 HD PVR Peter Pan Images
- DM800 HD PVR OpenPLi Images
- DM800 HD PVR EDG-Nemesis Images
- DM800 HD PVR BlackHole Images
- DM800 HD PVR NewNigma2 Images
- DM800 HD PVR Merlin Images
- DM800 HD PVR Ronaldd Images
- DM800 HD PVR OpenATV images
- DM800 HD PVR Diğer Images
- DM800 HD PVR Original Opendreambox Images
- DM800 HD PVR Ek Dosyalar ve Genel Konular
- Dreambox DM800 HD SE
- DM800 HD SE TDW Team Enigma2
- DM800 HD SE Gemini Images
- DM800 HD SE LT Images
- DM800 HD SE OpenPLi Images
- DM800 HD SE NewNigma2 Images
- DM800 HD SE EDG-Nemesis Images
- DM800 HD SE Ronaldd Images
- DM800 HD SE Merlin Images
- DM800 HD SE BlackHole Images
- DM800 HD SE OpenATV images
- DM800 HD SE Diğer Images
- DM800 HD SE Original Opendreambox Images
- DM800 HD SE Ek Dosyalar ve Genel Konular
- Dreambox DM800 HD SE v2
- Dreambox DM820 HD PVR
- Dreambox DM900 UHD 4K
- Dreambox DM920 UHD 4K
- Dreambox DM7020 HD v2
- Dreambox DM7020 HD
- Dreambox DM7080 HD
- Dreambox DM8000 HD
- Dreambox DM7025 ve DM7025+ plus
- DM7025, DM7025+ Gemini Images
- DM7025, DM7025+ LT Images
- DM7025, DM7025+ OpenPLi Images
- DM7025, DM7025+ Ronaldd Images
- DM7025, DM7025+ BlackHole Images
- DM7025, DM7025+ NewNigma2 Images
- DM7025, DM7025+ Merlin Images
- DM7025, 7025+ Original CVS Images
- DM7025, DM7025+ Diğer Images
- DM7025, DM7025+ Ek Dosyalar ve Genel Konular
- Dreambox Dualboot, Enigma2, Android
- Dreambox Android
- Dreambox Donanım, Genel konular, Tools ve Programlar
- TDW Enigma2 Plugins, Skins, Settings ve Genel Konular
- TurkVOD hakkinda her sey burada
- Enigma2 Addons, Plugins, SoftCam Feeds
- Enigma2 - Skin, Arayüzü
- Enigma2 - Kanal Listesi, Settings
- Enigma2 - Hardware ve genel konular
- Enigma2 - Development
- TDW Enigma2 SoftCam, Cam, Emu, Emulator
- TDW IPTV, Stream, WebTV, CS, Cardsharing, Kart Paylasimi
- IPTV , Stream , Amazon FireTv , Apple TV , KODI , WEBTV HDTV 1080p
- Shield Android TV
- Amazon Fire TV Stick
- Apple TV
- Google TV Android
- IPTV Stream Linkleri
- IPTV Stream Media Player Receiver
- Periscope, Live-Video, Watch LIVE
- KODI, XBMC
- Roku Streaming TV & Media Player
- SimpleTV
- Webstream, Livestream, Livecams, EarthCam
- Youtube
- Vavoo TV, Netflix, Dailymotion, Vimeo, Clipfish, Tape.tv
- IPTV Stream Software, Program ve Uygulamalar
- IPTV Stream Genel Konular, News
- Home, Local Cardsharing, Kart Paylaşımı
- IPTV , Stream , Amazon FireTv , Apple TV , KODI , WEBTV HDTV 1080p
- TDW Diğer Linux ve Android Tabanli Receiverler ve Uydu Alicilari
- Anadol
- Coolstream HD1, ZEE, NEO, NEO²
- Dinobot 4K UHD E2, Linux, Android
- Edison
- Edison Argus Pingulux
- Edison Argus Pingulux Mini
- Edison Argus Pingulux Plus
- Edison Argus VIP
- Edison OS Mega
- Edison OS Mini
- Edison OS Mini+ Plus
- Edison OS Mio 4K
- Edison OS Nino
- Edison OS Nino+ Plus
- Edison OS Nino Pro
- Edison Optimuss OS1
- Edison Optimuss OS2
- Edison Optimuss OS1 Plus
- Edison Optimuss OS2 Plus
- Edison Optimuss OS3 Plus
- Edison Optimuss Underline
- Edison Picco
- Edision Piccollo
- Edision Piccollino
- Edison Diger Modeller
- Edison Tools, Programm, Genel Konular
- Gigablue HD 800 Solo, Plus, SE, UE, Quad Enigma2
- Gigablue SoftCam, Cam, EMU
- Gigablue Images, Firmware
- Gigablue HD 800 Solo Enigma2
- Gigablue HD 800 UE Enigma2
- Gigablue HD 800 UE Plus Enigma2
- Gigablue HD 800 SE Enigma2
- Gigablue HD 800 SE Plus Enigma2
- Gigablue HD QUAD Enigma2
- Gigablue HD QUAD Plus Enigma2
- Gigablue Ultra UE
- Gigablue UE UltraHD 4K
- Gigablue Quad UltraHD 4K
- Gigablue IPbox
- GigaBlue IP 4K
- Gigablue New HEVC-265 models
- GigaBlue HD Ultra UEh
- Gigablue X1 HD
- Gigablue X2 HD
- Gigablue X3 HD
- Gigablue X3H HD
- GigaBlue X3 4K
- GigaBlue Trio 4K
- Gigablue Addon, Plugin, Script, Eklentiler
- Gigablue Software, Tools, Driver
- Gigablue Kanal Listesi, Settings
- Gigablue Skin, Arayüzü
- Gigablue FAQ, Tarife
- Gigablue HD Genel
- Kathrein
- Maxytec
- Mut@nt / Mutant
- VU+ Zero, VU+ Solo, VU+ Solo 4K, VU+ Uno, VU+ Duo, VU+ Ultimo
- WETEK Play
- XTrend - Clarke Tech - Atlanta, ET4X00, 5X00, 6X00, 7000, 8000, 9X00, 10000
- Android MediaPlayer ve Uydu alicilari
- Standart uydu alıcıları
- AirDigital
- Zgemma H.S
- Zgemma H.2S
- Zgemma H.2S Plus
- Zgemma H.2H
- Zgemma H5
- Zgemma H5.2S
- Zgemma H5.2S Plus
- Zgemma H5.AC
- Zgemma H5.2TC
- Zgemma H3.AC
- Zgemma H3.2TC
- Zgemma I55
- Zgemma H7
- Zgemma H7C
- Zgemma H7S
- Zgemma LC
- Zgemma Star 2S
- Zgemma Star H1
- Zgemma Star H2
- Zgemma Star S
- Zgemma Diğer Modeller
- Zgemma Tools, News ve Genel Konular
- Abcom CryptoBox - IP-BOX
- Amiko Alien
- Amstrad
- Arçelik HD - UHD 4K
- Atemio
- Atlas HD
- AX 4K-BOX HD51 E2 Linux
- AZBox
- Botech
- Clarke Tech HD
- Coship - Bigsat
- D-Box
- Digital Opticum
- EVO
- EZY-Box
- Formuler F1, F3, F4, F4 Turbo
- Ferguson HD UHD 4K
- Galaxis - Galaxy Easy World
- Golden Interstar
- GoldMaster
- Golden Media Spark Triplex
- He@D - HeaD
- Humax
- Hyundai
- IDTE
- IQON
- iTGATE
- Kaon - Sunny Tabanlı Receiverler
- Korax HD
- Medi@link Ixuss
- Megasat
- Miraclebox
- MVision
- Next & Nextstar & NextCAM
- Next 500-550 Series
- Next 2000 Plus Serisi
- Next Ye 2000 Super Plus Serisi
- Next 2000 Super HDTV Serisi
- Next 2000HD Dobratech Serisi
- Next YE-2000 HD
- NEXT YE-2010 CIS TIGER HD
- Next 9000 Ultra-Pvr Serisi
- Next 9000 Serisi
- Next 8000 Serisi
- Next 5000-5500-7500-8500-650
- Next 7500 CIS HD
- Next 2005-25000-7600 Serisi
- Next NewWave
- Next 6000-10000-12500 Serisi
- Next 16500 Serisi
- Next 17500 Serisi
- Next 18000 HD Serisi
- Next YE 18500 HD Serisi
- Next 19000 HD Serisi
- Next 20000 Series
- Next YE, NextCAM YE HD
- Next Kanky HD
- Next Machina 3D
- Next Magbox
- Next Minix Serisi
- Next Point HD
- Next Pandora HD
- Next Starbox
- Next Suntech
- Next Supermax
- Next Twin Diamond
- Next X-BOX
- Next Diger Modeller
- Next Genel Konular ve ek Dosyalar
- Octagon
- OCTAGON Formuler F1
- OCTAGON SF8 E2 HD
- OCTAGON SX8 HD ONE
- OCTAGON SX88/SX88+ H.265 HEVC HD
- OCTAGON SX888 IP HEVC H.265 HD IPTV Box
- OCTAGON SF98 E2 HD
- OCTAGON SF108 E2 HD
- OCTAGON SF118 HD FTA
- OCTAGON SF128 BLUE, SF138 RED E2 HEVC H.265 HD Codec
- OCTAGON SF208 Single & SF228 Twin LCD E2 HD
- OCTAGON SF908, SF918, SF928, SF1008, SF1018, SF1028
- OCTAGON SF2028 DVB-S2/T2/C
- OCTAGON SF3038 E2 HD Triple
- OCTAGON SF4008 4K UHD E2
- OCTAGON XP-1000+ Plus E2 HD
- OCTAGON SF8008 4K UHD E2
- OCTAGON Hardware, Yeni Modeller, Ekipman
- OCTAGON Tools, Program, Plugin, Skin, Arayüzü
- OCTAGON FAQ, Tarife
- OpenBox
- Opticum
- Protek
- Qbox
- Red Eagle
- Reelbox
- Relook
- SAB
- StarMax
- StarSat
- Technomate
- Tiger, Tigerstar
- Topfield
- Vantage
- Xaiox HiTube 4K UHD E2 Linux
- XCore SpyCat
- Xsarius
- XeoBox HDS, HDT, HDCI+, HDX, NEX-TV
- Yumatu
- Diğer Uydu Alıcıları
- Standart Receiver, Ek Dosyalar, Genel Konular
- AirDigital
- DVB-S DVB-S2 TV Kartları PCI, USB
- DVB-S, DVB-S2 SoftCam, Cam, EMU
- DVB-S, DVB-S2 Addon, Plugins, Script, Eklentiler
- DVB-S, DVB-S2 Tools, Offline Download
- DVB-S, DVB-S2 Kanal Listesi, Settings, Transponder
- DVB-S, DVB-S2 Players - Oynatıcılar
- DVB-S, DVB-S2 V-Keys, DCW, TPS Bin
- DVB-S, DVB-S2 FAQ, Tarife
- DVB-S, DVB-S2 Hardware ve Genel konular
- TDW Anten, Uydu, Sat ve Aksesuar
- TDW Teknoloji ve Elektronik Dünyası
- Android OS, Android Dünyasi
- iPhone iOS, iPad, iPod Touch
- Cep Telefon, Mobilfunk, Handy
- Navigasyon - Navigation
- Becker
- Garmin
- iGO
- IGO8 Software PNA, PDA
- IGO Primo Software PNA_PDA
- IGO ANDROID
- IGO IPHONE
- IGO8-IGO PRIMO SKIN
- IGO8-IGO PRIMO RADARLAR, BLITZER, POIs ...
- IGO8-PRIMO NAVTEQ HARITALARI
- IGO8-PRIMO TELEATLAS HARITALARI
- IGO8-Primo Başarsoft Haritasi
- IGO8-PRIMO SES, Voices
- IGO8-PRIMO DATA-BRANDING
- IGO Primo Sorunlar, Çözümler
- Medion, M.GoPal
- Navigon
- Piranha
- TomTom
- Araba Navigasyon
- Diğer GPS & Navigasyon Çeşitleri
- Navi Genel Konular, Tamir, Sorunlar, Cözümler
- PDA, PNA, Pocket-PC
- Playstation, XBox, Nintendo Wii - 3DS ve PC oyunları
- Bilgisayar sistemleri
- PC, Internet ve yazılım
- Modem, Router ve NAS sistemleri
- Multimedya, Televisyon, Smart TV, HiFi Tools Program
- Show, Dizi, Belgesel, Müzik, MVID ve VIDEO tanıtimları
- Yerli ve Yabancı Sinemalar
- TDW International Sektion for non Turkish friends
- TDW Sponsorlar Bölümü
- TDW Team Bölümü
- Gereksiz Konular, Mesajlar
«
önceki Konu
|
sonraki Konu
»
Benzer Konular
-
[Windows 10] Windows 10da Sistem Geri Yükleme Noktası Oluşturma (Resimli Anlatım)
Von usta_399 im Forum Windows 98, NT, XP, Vista, Win7, Win8, Win10Cevaplar: 0Son Mesaj: 1.06.2018, 15:04 -
Apple Watch Şifre/Parola Oluşturma veya Kaldırma Nasıl Yapılır?
Von usta_399 im Forum iPhone, iPod Apps, Cydia, App Store, ProgramlarCevaplar: 0Son Mesaj: 7.04.2018, 23:20 -
Windows 10, Windows 7 veya Windows 8 ile Birlikte Nasıl Kullanılır?
Von usta_399 im Forum Windows 98, NT, XP, Vista, Win7, Win8, Win10Cevaplar: 0Son Mesaj: 10.04.2017, 11:52 -
Yeni Klasör Oluşturma Kısayolu Windows 10 Windows 8/7/Xp/Vista
Von usta_399 im Forum Windows 98, NT, XP, Vista, Win7, Win8, Win10Cevaplar: 0Son Mesaj: 27.12.2016, 21:46 -
Windows 8 veya 8.1 Görünümünü XP veya 7 Gibi Yapın!
Von usta_399 im Forum Windows 98, NT, XP, Vista, Win7, Win8, Win10Cevaplar: 5Son Mesaj: 23.12.2016, 20:37
Paylaş
 Yetkileriniz
Yetkileriniz
- Konu Acma Yetkiniz Yok
- Cevap Yazma Yetkiniz Yok
- Eklenti Yükleme Yetkiniz Yok
- Mesajınızı Değiştirme Yetkiniz Yok
- BB kodları Açık
- Smileler Açık
- [IMG] Kodları Açık
- [VIDEO] Code ist Açık.
- HTML-Kodu Kapalı
Bu sistem vBulletin® alt yapısına sahiptir, Version 4.2.5 kullanılmaktadır.
Telif hakları, Jelsoft Enterprises Ltd'e aittir. Copyright © 2024
Telif hakları, Jelsoft Enterprises Ltd'e aittir. Copyright © 2024
Image resizer by SevenSkins
Tüm Zamanlar GMT +2 Olarak Ayarlanmış. Şuanki Zaman: 04:16.
vBulletin 4.0 skin by CompleteVB



 :
: 




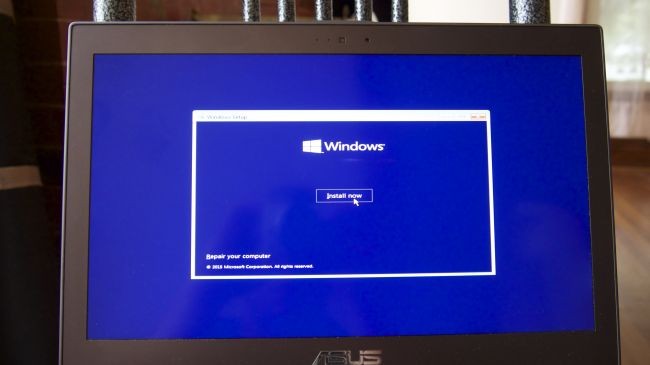


 Alıntı
Alıntı
Paylaş