Bilgisayarlar da yaşlanıyor ve ilk aldığınız günlerdeki performansa her zaman sahip olamıyorlar. Bilgisayarınızın dakikalarca açılmasını bekliyor yada oyun oynarken takılmalar yaşıyor olabilirsiniz. Bu sorunu çözmenizde yardımcı olacak, bilgisayar hızlandırma için kullanabileceğiniz 8 programı derledik.
Bilgisayarınız ilk günlerdeki gibi değil mi? İlk zamanlar saniyeler içinde açılan programlar artık çay alıp gelme süresinde mi açılıyor? Bu son derece normal çünkü zamanla her şey eskiyecek ve yavaşlayacaktır. Bilgisayar hızlandırma için size yardımcı olacak bazı programlar var.
Bu programlar genel olarak arka planda gereksiz olarak çalışan sistem programlarını durdurur, önbelleği temizler ve gereksiz programları ve dosyaları silerek bilgisayar hızlandırma için gerekli olan alanı size kazandırır. Bazı programlar, bilgisayarınızda yüklü olan diğer programları tarayarak sisteminize uygun güncellemelerden sizi haberdar eder.
Bu programlardan bazıları epey yüksek satış fiyatlarına sahip fakat burada listelediğimiz programları ya ücretsiz olarak yada ücretsiz deneme sürümünü indirerek bilgisayar hızlandırma için kullanabilirsiniz.
Windows için bilgisayar hızlandırma programları:
[Değerli Ziyaretci, linki görmeniz icin bu mesaja cevap yazmanız gerekiyorÜye olmak icin burayı tıklayınız]:
- Uyumlu işletim sistemi: Windows
Windowsta bilgisayar hızlandırma için kolayca kullanabileceğiniz bir program. 20 euro'luk satış fiyatına sahip pogramın oldukça başarılı bir deneme sürümü bulunuyor. Bu sürümü indirerek bilgisayarınızdaki gereksiz dosyaları temizleyerek, bilgisayarınıza rahat bir nefes aldırabilirsiniz.
[Değerli Ziyaretci, linki görmeniz icin bu mesaja cevap yazmanız gerekiyorÜye olmak icin burayı tıklayınız]:
- Uyumlu işletim sistemi: Windows
30 $ satış fiyatı bulunan AVG TuneUpın, temel hızlandırmalar için kullanabileceğiniz bir deneme sürümü bulunuyor. Bu deneme sürümü sayesinde bilgisayarınızdaki sorunlu alanları ve gereksiz yazılımları görebilirsiniz fakat deneme sürümü bunları yok etmiyor, yalnızca size bir liste halinde sunuyor, sonrası size kalmış.
[Değerli Ziyaretci, linki görmeniz icin bu mesaja cevap yazmanız gerekiyorÜye olmak icin burayı tıklayınız]:
- Uyumlu işletim sistemi: Windows
Bu program gelişmiş tarama sistemi sayesinde gereksiz sistem dosyalarını temizler ve istenmeyen başlangıç uygulamalarını durdurarak bilgisayarınızın daha hızlı bir performans sunmayasına yardımcı olur. Temel bilgisayar hızlandırma için başarılı bir program fakat ek özellikler için ücret ödemeniz gerekiyor.
[Değerli Ziyaretci, linki görmeniz icin bu mesaja cevap yazmanız gerekiyorÜye olmak icin burayı tıklayınız]:
- Uyumlu işletim sistemi: Windows
Kullanıcı dostu arayüzü, kolay kullanımıyla herkesin bilgisayar hızlandırma için kolaylıkla kullanabileceği bir program. Diğer programların yaptığı görevlere ek olarak internet tarayıcınıza da müdahale ederek, internete bağlı olduğunu zamanlar için de size hızlı bir kullanım sunuyor. Ek özellikler için yıllık abonelik ücretlerini inceleyebilirsiniz.
[Değerli Ziyaretci, linki görmeniz icin bu mesaja cevap yazmanız gerekiyorÜye olmak icin burayı tıklayınız]:
- Uyumlu işletim sistemi: Windows
Diğer programların ücretsiz versiyonlarından farklı olarak, bu program bilgisayarınızda daha dip köşe temizlik yapıyor diyebiliriz. Gerçek zamanlı temizlik ve kolay kullanımıyla öne çıkan bu programın ücretli bir versiyonu da bulunuyor fakat ücretsiz versiyonuyla da temel bilgisayar hızlandırma için gerekli olan her şeyi başarılı bir şekilde yapıyor.
[Değerli Ziyaretci, linki görmeniz icin bu mesaja cevap yazmanız gerekiyorÜye olmak icin burayı tıklayınız]:
- Uyumlu işletim sistemi: Windows
Özellikle oyun oynamayı seven kullanıcılar için kaçırılmaması gereken bir program. Tamamen ücretsiz olarak hizmet veren bu program sayesinde bilgisayarınızın önbelleğini temizleyebilir, gereksiz işlemleri askıya alabilir ve en iyi performansı yakalayabilirsiniz. Herhangi bir oyun oynamaya başladığınızda, program otomatik olarak arka planda çalışan tüm gereksiz programları ve hizmetleri durdurarak, size en iyi oyun performansını sunar.
[Değerli Ziyaretci, linki görmeniz icin bu mesaja cevap yazmanız gerekiyorÜye olmak icin burayı tıklayınız]:
- Uyumlu işletim sistemi: Windows
Sabit diskinizin içine yuva yapmış gereksiz dosyaları ve programları temizleyerek size üstün bir kullanım performansı sunan bu programın ücretsiz versiyonunu indirerek temel bilgisayar hızlandırma hizmetlerinden faydalanabilirsiniz.
[Değerli Ziyaretci, linki görmeniz icin bu mesaja cevap yazmanız gerekiyorÜye olmak icin burayı tıklayınız]:
- Uyumlu İşletim Sistemi: Windows
Bu programının ücretsiz versiyonunu indirdiğiniz zaman size bilgisayarınızdaki gereksiz sistem dosyalarının ve gereksiz programların tam bir listesini çıkaracaktır fakat herhangi bir detaylı temizleme için programın ücretli versiyonunu kullanmalısınız.
Bu programlardan dilediğinizi kullanarak bilgisayarınızı hızlandırabilir ve artık istemediğiniz dosyalardan ve programlardan kurtularak, bilgisayar performansınızı, mümkün olan en üst noktaya çıkarabilirsiniz.
8 sonuçtan 1 ile 8 arası
-
24.03.2022, 11:48 #1
 [*.DONANIM] Bilgisayar_Hızlandırma_Yöntemleri
[*.DONANIM] Bilgisayar_Hızlandırma_Yöntemleri
-
24.03.2022, 12:09 #2
 Cevap: [*.DONANIM] Bilgisayar_Hızlandırma_Yöntemleri
Cevap: [*.DONANIM] Bilgisayar_Hızlandırma_Yöntemleri
[Değerli Ziyaretci, linki görmeniz icin bu mesaja cevap yazmanız gerekiyorÜye olmak icin burayı tıklayınız]
Yeni bir bilgisayar alma hissinin nasıl bir duygu olduğunu biliyorsunuzdur. Eğer düşünülen donanımsal özelliklerin tamamını alma şansınız olmuş ise performansının da beklediğiniz gibi olduğunu görmüşsünüzdür. Zamanla yeni yazılımların yüklenmesi; gerek sabit diskte ve gerekse de bilgisayarın kayıt defterinde değişikliklere sebep olduğundan, performansı da olumsuz yönde etkilemektedir. Bu haftaki â Windows Bilgisayarım Çok Yavaş Çalışıyor, Nasıl Hızlandırabilirim? â başlıklı yazımda, performans problemi yaşanan bilgisayarda iyileştirme adına neler yapılabileceğinden bahsedeceğim.Zaman içinde kurulumu yapılan ve artık işe yaramayan yazılımların kaldırılmaması, internette dolaşırken indirilen çerezler veya farkında olmadan geri planda çalışan uygulamalar yüzünden bilgisayarda performans sorunları ortaya çıkacaktır.Aynı zamanda; daha önceden kurulumu yapılan yazılımların kaldırılmasına rağmen geride bıraktığı dosya parçacıkları, karmaşık masaüstleri, sabit diskte yazılan bilgilerin dağınık olmasından dolayı ilgili dosyaya olan erişimin daha fazla zaman alması, donanımsal olarak kullanılan cihazların eskimiş olması gibi sebepler, bilgisayarın yavaş çalışmasına sebep olacaktır.Önemsiz Dosyalar ve Programları Temizleme
Windows işletim sistemi kayıt defterinde, önbellekte, web tarayıcısının oluşturduğu gereksiz dosyaları silmek için CCleaner gibi ücretsiz sistem temizleme yazılımları kullanılabilir. Geçici dosyalar uzun süre silinmediği taktirde uygulamaların yanıt vermemesine veya yavaşlamasına sebep olabilir.Özellikle masaüstünün temizlenmesi oldukça önemlidir. Windows Gezgini masaüstünü her yenilediğinde, bütün klasör ve dosyaların simgeleri yeniden yüklendiğinde, bu durum bilgisayarın zamanla yavaşlamasına sebep olabilir. Bilgisayarınızda geçmişte yüklediğiniz fakat işinize yaramadığı halde halen bilgisayarda bulunan yazılımların kaldırılmasında yarar var. Bu uygulamalar, çalışmasalar bile kayıt defterinde, sabit diskte ve aynı zamanda arka planda internet bağlantısı yaparak, işlemci ve bellekte gereksiz işleme sebep olduklarından performans kayıplarına sebep olabilirler.Windows 10 Nasıl Hızlandırılır?
Sabit Diski Defrag (Disk Birleştirme)
Bilgisayarda bir uygulama yüklendiğinde veya silindiğinde, dosya sisteminden kaynaklanan boşluklar oluşur. Disk birleştirme ile bu boşluklar doldurularak, bilgisayarın aradığı bilgiye daha kısa sürede bulması sağlanır. Disk birleştirmesi ile bilgisayar hızında belirgin hızlandırma sağlanabilir. Disk birleştirme için üçüncü parti yazılımlar kullanılabileceği gibi, Windows işletim sisteminin kendi birleştirme uygulaması da kullanılabilir.Virüsleri, Kötü Amaçlı Yazılımları, Casus Yazılımlarını, Reklam Yazılımlarını kaldırma
Windows işletim sistemi, özellikle Windows 7 sonra kötü amaçlı yazılımlara karşı korunmaya başladı. İşletim sisteminin kendi koruma sistemi ile birlikte aynı zamanda farklı bir koruma programının olması avantaj sağlayacaktır. Bilgisayara kötü amaçlı yazılım yüklendiğinde, genellikle sistem belleğinde saklanır ve diğer programların kullanacağı kaynakları tüketir. Bilgisayarda çalıştırılan standart programlar, kötü amaçlı yazılımlar yüzünden yeterli kaynağı bulamadığı için belirgin yavaşlamalara sebep olabilir. Kötü amaçlı yazılımlar çoğunlukla kendi virüs koruma programını sattırmak için çalışırlar. Virüslere, kötü amaçlı yazılımlara, casus yazılımlara karşı bilinmiş bir koruma yazılımı kullanmak, bu tür sorunlara karşı bilgisayarınızı koruyacaktır.Görsel Efektleri Ayarlama
Windows işletim sisteminde ilginç görsel efektler, sistemin çalışmasını daha zevkli hale getirirler. Özellikle bellek sıkıntısı yaşandığında bu efektler bazen yavaşlamaya neden olabilir. Bu efektlerin kapatılması performansa olumlu etki yapabilir.Windows Bilgisayarım Çok Yavaş Çalışıyor, Nasıl Hızlandırabilirim?Donanımsal Temizlik ve Yükseltmeler
Bilgisayarın fiziksel donanım parçalarını periyodik olarak temizlemek oldukça önemlidir. Zamanla ve özellikle belirli çevresel etkilere bağlı olarak, fanlar ve kasa altındaki diğer parçalar, toz veya kıl kümelerini toplayabilir. Özellikle işlemci üzerinde biriken toz kümeleri, işlemcinin kısa sürede ısınmasına sebep olabilir. İşlemci olması gerekenden daha fazla ısındığında performansı da olumsuz etkileyecektir. Bilgisayar donanımını periyodik olarak kontrol etmek önemlidir.İşletim Sistemini Yeniden Yüklemek
Bilgisayarı hızlandırmanın en etkili yöntemi, işletim sistemini tamamen silip yeniden yüklemektir. Yeniden kurulum yapıldığında, sadece ihtiyaç olan uygulamaları yükleyerek uzun bir süre performans sorunu yaşamadan bilgisayarınızı kullanabilirsiniz. İşletim sistemini yeniden kurmak; bütün sistem kayıt bilgilerini yenilediği, sabit disk birleştirmesi yaptığı ve bellek kullanımını yeniden planladığı için performansı oldukça üst seviyeye çıkartacaktır. Tabi, işletim sistemini yeniden yüklemeden önce yedek almayı da unutmamak lazım.
Konu usta_399 tarafından (25.03.2022 Saat 14:09 ) değiştirilmiştir.
-
24.03.2022, 12:35 #3Administrator



- Üyelik tarihi
- Feb 2007
- Bulunduğu yer
- Istanbul, Turkey
- Mesajlar
- 8.328
 :
:
1 Bu Konu icin
5.913 Toplam Cevap: [*.DONANIM] Bilgisayar_Hızlandırma_Yöntemleri
Cevap: [*.DONANIM] Bilgisayar_Hızlandırma_Yöntemleri
Usta komutlarda karakter karışmış onları bir zahmet düzelt yoksa komutlar anlaşılmıyor şimdiden teşekkürler.
Kim Hakkımda ne Düşünüyorsa Allah ona 10 Mislini Versin
-
25.03.2022, 14:15 #4
 Cevap: [*.DONANIM] Bilgisayar_Hızlandırma_Yöntemleri
Cevap: [*.DONANIM] Bilgisayar_Hızlandırma_Yöntemleri

Bilgisayarlar kullandıkça zamanla yavaşlar. Bilgisayarın donanım olarak eskimiş olması ayrı bir faktördür. Çoğu zaman yavaşlamasının sebebi kullandıkça atıklarla dolan işletim sistemidir. Birikmiş önemsiz atıklardan kurtulup format atmaya gerek kalmadan bilgisayarınıza hız ivmesi kazandırabilirsiniz.
Elbette eski bir bilgisayar kullanıyorsanız mükemmel derecede farklılık göremezsiniz ancak eskisinden daha iyi olacağı kesindir. Eski bilgisayarlar neyse de son donanıma sahip olup da İşletim Sisteminin kirlenmesinden dolayı bilgisayarın performansını düşürülmesinin hiç gereği yoktur.
Windows bilgisayarınızı temizlemek için kontrol listesi.
1. Kullanılmayan Programları Kaldır

Temiz bir bilgisayara geçiş yolundaki ilk adım, artık kullanmadığınız tüm eski programları kaldırmaktır. Bilgisayarınızdaki yüklü tüm programları görmek için Denetim Masası >Programlar > Programlar ve özelliklere gidin. Listeyi aşağı kaydırın ve ihtiyacınız olmayan programları programın üzerine tıklayarak üst kısımdaki Kaldır butonu ile veya sağ tık yaparak kaldırın.
2. Antivirüs
Yavaş bilgisayarların en yaygın nedenlerinden biri virüslerdir. Elinizde bulunan güncellenmiş antivirüs programı ile bilgisayarınıza tam Tarama, Derin Tarama veya benzeri bir seçenekleri kullanarak tarama yapın. Bu taramalar uzun sürer ancak zararlı dosyalardan ve yazılımlardan kurtulmuş olursunuz.
Ayrıca, [Değerli Ziyaretci, linki görmeniz icin bu mesaja cevap yazmanız gerekiyorÜye olmak icin burayı tıklayınız]in ücretsiz sürümünü indirip de kullanabilirsiniz. Virüsleri temizlemek yerine öncelikli hedefi trojan, arka çalışanlar, reklam ve casus yazılımlardan korumaktır. Bilgisayarınızda çok fazla kötü amaçlı yazılım varise bir çok sistem dosyasının da silinmesi muhtemeldir.
3. Disk Temizleme
Windows, Disk Temizleme aracı sunmaktadır. Yıllarca Windows işletim sisteminin bir parçası haline geldi ve gereksiz dosyaları temizlemek ve performansı artırmak için hala harika bir seviyede.

Disk Temizlemeyi çalıştırmak için, Denetim Masası> Yönetimsel Araçlar> Disk Temizlemeye gidin. Yönetimsel Araçlara göremiyorsanız Denetim Masasındayken sağ üst köşeden görüntüleme ölçütü Küçük Simgeler yaparsanız daha rahat bulursunuz.
Taramayı çalıştırmadan önce, Sistem dosyalarını temizleyi tıklayın. Uygulama eski Windows Update dosyalarını ve günlük dosyalarını kontrol ederek daha kapsamlı bir tarama gerçekleştirmesine izin verir.
Genel olarak, taramanın bulduğu tüm dosyaları silebilirsiniz. Her sonuç türünün yanındaki onay kutusunu işaretleyin ve Tamamı tıklayın. Bununla birlikte, Sistem dosyalarını temizle seçeneğini kullanarak Önceki Windows yüklemelerini temizlemeyi seçtiğinizde artık önceki Windows sürümüne geri dönemeyeceksiniz.
4. Sabit Diskinizi Birleştirin

Windows 10 işletim sistemi, gerekli olduğunu algıladığında disk birleştirme işlemini gerçekleştirir. Bilgisayarınızdan silme işlemi yapıldıkça bir kaç ayda bir tamamen veri silmenize bağlı olarak disk birleştirme işlemi yaparsanız bilgisayarınızın performansı artar. Diğer Windows işletim sistemlerinde Denetim Masası> Yönetimsel Araçlara giderek Sürücüleri Birleştir ve İyileştir aracını bulabilirsiniz.
5. Başlangıç Listesini Temizleyin
Tecrübeli Windows kullanıcısı, Windows işletim sisteminin önyükleme konusunda MacOS, Chrome OS ve Linuxun gerisinde kaldığını bilir.
Genellikle, sorunun nedeni, Windowsun ilk başlatıldığında başlatılması gereken programların sayısından kaynaklanmaktadır. Çoğunluğu gereksizdir.
Başlangıç listenizi temizlemek için Ctrl + Alt + Delete tuşlarına basın ve Görev Yöneticisini seçin. Yeni pencerede Daha Fazla Ayrıntıları tıklayın, ardından ekranın üst kısmında Başlangıç sekmesini seçin.
Şimdi Windowsun önyüklemede çalışmaya çalışan tüm uygulamalara bakması gerekir. Bir uygulamayı devre dışı bırakmak için uygun satırı vurgulayın ve Devre Dışı Bırakı tıklayın.
6. AppData Klasörünü Temizleme
Bir uygulamayı kaldırdığınızda, sık sık makinenizin çevresinde noktalı olan eski varlığının kalıntılarını bulacaksınız. En sık kullanılan konumlardan biri AppData klasörüdür.
Varsayılan olarak, klasör gizlidir. C:\Users\[Username]\AppData veya Windows + R ile Windows aramaya %AppData% yazarak bulabilirsiniz. Arama ile gittiğinizde Roaming klasörü açılacaktır. AppData ana dizine ulaşmak için urlden AppData yı tıklayın.
Ana klasörde üç alt klasör bulunur: Local, LocalLow ve Roaming. Eski yazılımın izlerini bulmak için üç klasörün hepsini kontrol edin. Yine, güvenli olduğundan emin değilseniz hiçbir şeyi silmeyin.
7. Eski Program Dosyalarını Kaldırın
Sıklıkla eski uygulamaların dosyalarının kalıntıları bulacağınız diğer yer Program Files klasöründedir. Çoğu bilgisayarda iki Program Files klasörü vardır. Bunları C:\Program Filesda ve C:\Program Filesda (x86) bulabilirsiniz. AppData klasöründe olduğu gibi, her klasörün içeriği boyunca dikkatle çalışın ve artık kullanılmayan dosyaları ve klasörleri silin.
8. Kayıt Defterini Temizleme
Muhtemelen kayıt defteri temizleyicileri hakkında korku hikayeleri duydunuz. Sınıfının en iyisi olan CCleaner bile, kayıt defteri önemsiz dosyalarınızı temizlemek için daha az ince bir yaklaşımı vardır.
Ancak kayıt defterini makul derecede düzenli tutmak esastır. Bir kütüphane olarak düşünün: Kütüphane ne kadar büyük olursa, aradığınız şeyi bulmanız o kadar uzun sürer. Benzer şekilde, kayıt defterinizdeki önemsiz miktarı ne kadar çoksa, Windowsun ihtiyaç duyduğu girdileri bulması o kadar uzun sürer.
Windows + R Windows aramaya Regedit yazarak gidin. Sonra Bilgisayar\ HKEY_LOCAL_MACHINE \ SOFTWARE ve Bilgisayar \ HKEY_CURRENT_USER \ Software gidin. Her klasörde, yavaş yavaş liste boyunca çalışın ve artık kullanmadığınız yazılımların girişlerini silin.
Uyarı: Yanlış kayıt defteri girdisini silmek, sisteminiz için ciddi sonuçlar doğurabilir. Devam etmeden önce kayıt defteri verilerinizi tam olarak yedeklediğinizden emin olun. (Regedit Dosya menüsünden ver tıklayarak yedeğini alablir. Al ile yedeği geri yükleyebilirsiniz.)
-
30.09.2023, 20:52 #5
 Cevap: [*.DONANIM] Bilgisayar_Hızlandırma_Yöntemleri
Cevap: [*.DONANIM] Bilgisayar_Hızlandırma_Yöntemleri
Bilgisayar Kıyaslaması ve Analizinde Kullanabileceğiniz Yazılımlar
[Değerli Ziyaretci, linki görmeniz icin bu mesaja cevap yazmanız gerekiyorÜye olmak icin burayı tıklayınız]
Artık her evde veya ofiste en az bir bilgisayar bulunuyor. Bazı zamanlar kullanıcılar elinin altında bulunan sistemin iç organlarını tanımak isteyebilir. Kimi kullanıcılar yeni bir masaüstü/dizüstü bilgisayar alırken, bazıları ise sisteminin çeşitli donanımlarını güncellemeyi tercih edebiliyor.
Daha deneyimli kullanıcılar bilgisayarını olabildiğince hızlı çalıştırmak için overclock ve ince ayar yapmak isteyebiliyor. Bazen ise bilgisayarımızın nasıl çalıştığını test etmek, sonuçları diğer sistemlerle karşılaştırmak isteyebiliyoruz.
Bugün bilgisayarınızda sahip olduğunuz donanımları öğrenmeniz ve bazı kıyaslamalar yapabilmeniz için kullanabileceğiniz çok sayıda araca bakacağız. Bilgisayarı kullanıyoruz kullanmasına, ancak kasanın içinde neler var? Sistem performansımız nasıl?
[Değerli Ziyaretci, linki görmeniz icin bu mesaja cevap yazmanız gerekiyorÜye olmak icin burayı tıklayınız]
Listede Windows, Linux veya macOSâta çalıştırabileceğiniz araçlar bulabilirsiniz. Hatta bazılarını dizüstü ve masaüstü bilgisayardan ziyade cep telefonunuzda da kullanabilirsiniz. Bunların çoğu tamamen ücretsiz fakat bazılarını tam anlamıyla kullanabilmek için ek ödemeler gerekebiliyor. Bazı yazılımlara zaten daha öncesinde derinlemesine bakmıştık, şimdi ise hepsini bir araya getirelim. İşte cihazınızı analiz etmek ve kıyaslamak için kullanabileceğiniz uygulamalar:
Analiz ve Takip Yazılımları
CPU-Z
Bu pratik araç 20 yılı aşkın bir süredir kullanılıyor ve yazılım geliştiricisi Frank Delattre tarafından hazırlandı. CPU-Z ile detaylı işlemci özelliklerinin yanı sıra anakart, RAM ve ekran kartı hakkında da bilgi sahibi olabiliyoruz. Geçmişte bu yazılım oldukça basitti, ancak şimdi çok daha fazla ayrıntı içeriyor ve GPU hakkında da temel bilgiler sağlıyor.
- [Değerli Ziyaretci, linki görmeniz icin bu mesaja cevap yazmanız gerekiyorÜye olmak icin burayı tıklayınız]
CPU-Zâyi kullanabilmek için yukarıdaki ayrıntılı rehberimize göz atabilirsiniz. Ancak biz yine de önemli sekmelere ait bilgileri aşağıya ekliyoruz.
Uygulama ayrıca basit bir CPU kıyaslaması ve stres testi de içeriyor; sonuçlarınızı web sitelerine yükleyebilir ve istatistiklerinizi paylaşabilirsiniz. CPU-Z Windows PCâler için mevcut ve Android için de bir sürümü var.
- [Değerli Ziyaretci, linki görmeniz icin bu mesaja cevap yazmanız gerekiyorÜye olmak icin burayı tıklayınız]
CPU-Z Nasıl Kullanılır?
Uygulama arayüzü oldukça anlaşılır biçimde ve her bileşen için ayrı bir sekme ayrılmış durumda. Yazımızda her sekmeyi ayrı ve ayrıntılı şekilde ele alacağız. Ayrıca sekmelerde yer alan ve kullanıcıların ihtiyaç duyacağı bölümleri de detaylarıyla aktarıyoruz.
CPU Sekmesi
Processor- Name: Sistemde takılı olan mevcut işlemcinin tam ismi.
- Code Name: İşlemcinin dayandığı mimari ve firmanın bu mimariye verdiği kod adı.
- Max TDP: İşlemcinin tasarımıyla ulaşılabilecek maksimum ısıl işlem gücü.
- Package: İşlemci ve bununla uyumlu çalışan anakartın soket yapısı.
- Technology: İşlemcinin dayandığı üretim teknolojisi (Litografi). Bu değer ne kadar düşük olursa transistörler arası mesafe de o kadar düşük demektir. Bu mesafe düştükçe performans/verim artar ve güç tüketimi azalır.
- Core Voltage: İşlemcinin anlık olarak çalıştığı voltaj değerleri.
Specification
En başta işlemcinin tam ismi ve taban çalışma frekansı yer alıyor.
- Family: Çipin ana mimarisi.
- Model, Stepping, Revision: Firmalar, işlemcileri farklı zamanlarda ve küçük değişiklikler ile birlikte üretebilir. Bu değerler de duruma göre değişiklik gösterebilir.
- Instructions: Bu, çipin işlediği komut dosyalarının listesidir.
Clocks
Burada işlemci saat hızına ait değerler yer alır ve anlık olarak değişiklik gösterir.
- Core Speed: İşlemcinin anlık olarak çalıştığı frekans değeri. Bu değer Multipier ve Bus Speed değerlerinin çarpımıyla ortaya çıkar.
- Multipier: İşlemcinin anlık çarpan değerleri.
- Bus Speed: İşlemcinin veriyolu hızı.
Alt Kısım
- Cores: İşlemcinin sahip olduğu çekirdek sayısı.
- Threads: İşlemcinin sahip olduğu iş parçacığı (izlek) sayısı.
Mainboard Sekmesi
Bu sekmede mevcut anakart ve buna bağlı temel özellikler yer alır.
- Manufacturer: Anakart üreticisinin adı. (Örneğin MSI, ASUS, Gigabyte)
- Model: Anakart modelinin tam adı ve sürüm numarası.
- Chipset: Üretici, yonga türü ve Revizyon numarası.
- Southbridge: Güney köprüsü modeli ve üretici firma.
BIOS- Brand: BIOSâu üreten şirketin adı.
- Version: Anakartta mevcut kullanılan BIOS sürümü.
- Date: Kullanılan BIOS sürümünün yayınlanma tarihi.
Graphic Interface
Burada anakart üzerinde yer alan grafik kartı yuvaları hakkında bilgiler bulunur.
- Version: Ekran kartının kullanılması için desteklenen sürümdür. Genellikle PCI-Express ve AGP şeklinde yer alır.
- Link Width: Takılan ekran kartının kullanabileceği bant genişliği.
- Max. Supported: Anakartın desteklediği en yüksek bant genişliği.
Memory Sekmesi
Bu bölüm oldukça önemli ve mevcut sistemimizde çalışan bellek/belleklere ait tüm bilgiler yer alıyor. Yeni bir RAM alırken bu değerler oldukça önem taşır. Bu konuda [Değerli Ziyaretci, linki görmeniz icin bu mesaja cevap yazmanız gerekiyorÜye olmak icin burayı tıklayınız] makalemizden yardım alabilirsiniz.
- Type: Bilgisayarın RAM türü. (DDR2, DDR3, DDR4)
- Channel: Mevcut belleklerimizin hangi kanal modunda çalıştığı.
- Size: Sistemde halihazırda kullanılan bellek miktarı.
- NB Frequency: Kuzey Köprüsüânün hızı.
Timings
Bu kısımda mevcut belleklerin çalıştığı hız ve gecikme değerleri yer alır.
- DRAM Frequency: RAMâlerin halihazırda çalıştığı frekans değerleridir ve yükseldikçe performansa olumlu etki eder. Tam sonuca ulaşmak için bu değeri 2 ile çarpmak gerekir.
- Latency (CL): RAMâlerin halihazırda çalıştığı gecikme değeridir. Bu değerin düşük olması daha iyidir ve değer düştükçe performansa olumlu etki eder.
- trCD, trP, trAS, tRFC: Bu değerler ise gecikmenin alt katmanlarını temsil eder. Bu ikincil ve üçüncül gecikme değerlerinin de düşük olması daha iyidir ve yine performansa etkisi vardır.
SPD Sekmesi
Bu sekmede ise sistemimizde takılı olan belleklerin tüm ince ayrıntıları bulunmakta. Aynı şekilde bu sekme de bizim için oldukça önemli.
- Memory Slot Selection: Buradan mevcut RAMâler arasında geçiş yapabilir ve ayrıntılarını görüntülemek istediğiniz belleği seçebilirsiniz. Ayrıca #Slot seçeneklerinin yanında bellek türü yer alıyor. (DDR3-DDR4 vb.)
- Module Size: Seçili belleğin kapasitesi.
- Max Bandwidth: Belleğin desteklediği maksimum bant genişliği hızı. Burada parantez içindeki saat değerini yine 2 ile çarpıyoruz.
- Modüle Manufacturer: Belleği üreten firmanın ismi.
- DRAM Manufacturer: Belleğin içinde yer alan çipi üreten firmanın ismi.
- Part Number: Üretilen RAMâin parti numarası. Bu numara bellek modelini bulurken oldukça kolaylık sağlayabilir.
- Serial Number: Üretilen RAMâin seri numarası
- Voltage: Belleğin çalışmış olduğu voltaj değeri.
GPU-Z
ekran kartı yönelik olarak geliştirilen bu özel program TechPowerUP tarafından 2007 yılında kullanıma sunuldu. CPU-Z benzeri bu yazılım ile ekran kartı modelini öğrenmekle kalmayıp en ince özelliklerini bile görebilirsiniz. [Değerli Ziyaretci, linki görmeniz icin bu mesaja cevap yazmanız gerekiyorÜye olmak icin burayı tıklayınız], grafik kartının özellikleri hakkında bilgi toplamak için bir komut seti kullanıyor.
Bir kıyaslama aracı sunulmamış, ancak saat hızı, sıcaklık, voltaj ve kullanım gibi kart üzerindeki ayarlardan ve sensörlerden gelen çıktıları izleyebilir, günlüğe kaydedebilirsiniz. Araç TechPowerUPâın GPU veri tabanına bir bağlantı da sağlıyor. Böylelikle ekran kartınız hakkında daha fazla bilgi edinmek için arama düğmesine basarak veri tabanı sayfasına erişebilirsiniz.
- [Değerli Ziyaretci, linki görmeniz icin bu mesaja cevap yazmanız gerekiyorÜye olmak icin burayı tıklayınız]
GPU-Z yalnızca Windows için kullanılabilir ve ücretsiz. Son olarak işinize yarayabilecek önemli kısımları aşağıya ekliyoruz.
Graphics Card Sekmesi
[Değerli Ziyaretci, linki görmeniz icin bu mesaja cevap yazmanız gerekiyorÜye olmak icin burayı tıklayınız]Ekran kartı modeli öğrenmek için en faydalı yazılımlardan birisi GPU-Z.
- Name: Ekran kartı model adı/seri adı.
- GPU: Ekran kartının içerisindeki GPUânun kod adı.
- Technology: GPUânun dayandığı üretim teknolojisi.
- Release Date: Ekran kartının üretim tarihi.
- Die Size: GPU yonga boyutu.
- Transistors: GPUânun barındırdığı transistör sayısı.
- UEFI: Evet, ekran kartlarında da UEFI desteği bulunur. Bu destek var ise ekran kartı BIOS tarafından daha hızlı tanınabilir.
- Shaders: GPUânun barındırdığı gölgelendirici ünite (akış işlemcisi) sayısı. Ekran kartı performansına önemli etkisi vardır.
- DirectX Support: Ekran kartınızın destelediği en yüksek DirectX sürümü.
- Memory Type: Ekran kartı bellek türü.
- Memory Size: Ekran kartı bellek miktarı. 4 GB, 8 GB vs.
- Bus Width: Bellek arayüzü.
- Bandwidth: Bellek bant genişliği.
- Driver Version: Mevcut yüklü sürücünüzün versiyonu.
- Driver Date: Mevcut ekran kartı sürücüsünün çıkış tarihi.
- GPU Clock: Ekran kartı çekirdek saat hızı.
- Memory: Ekran kartı bellek saat hızı.
- AMD CrossFire/NVIDIA SLI: Bu teknolojiler tek anakartta birden çok ekran kartının birlikte çalıştırılması için vardır.
- Computing/Technologies: GPUânun desteklediği teknolojiler/beceriler.
HWiNFO
Listemizdeki bir sonraki program bilgisayarla ilgili çok kapsamlı bilgiler sunuyor. Özet penceresi sade ve bilgilendirici. Sistem raporu bölümü ise çok faydalı. Bilgilerin çoğuna Windows Aygıt Yöneticisiânden de ulaşabiliyoruz, ancak burada veriler çok daha iyi bir şekilde sunuluyor ve çok daha kapsamlı.
Aktif sensör okuması bölümü de CPU, RAM, anakart, ekran kartı, kasa fanları, depolama sürücüleri ve benzerlerinden gelen veriler dahil olmak üzere aynı derecede kapsamlı. İstatistikleri görüntülemek için detaylı bir yol daha var. Okuma listesindeki herhangi bir girdiye tıkladığınızda HWiNFO her şeyi grafik halinde gösterecektir.
- [Değerli Ziyaretci, linki görmeniz icin bu mesaja cevap yazmanız gerekiyorÜye olmak icin burayı tıklayınız]
Bu araç 20 yılı aşkın bir süredir kullanılıyor ve neredeyse her ay güncellemeler alıyor. HWiNFO Windowsâun 32 ve 64 bit sürümlerini destekliyor ve DOS için bile bir araç mevcut.
AIDA64
Sırada AIDA64 var. Standart sürüm olan AIDA64 Extreme HWiNFOâya çok benziyor fakat ücretsiz değil. Kapsamlı yazılım, çeşitli özelliklerin kısıtlandığı 30 günlük bir deneme sürümüyle sunuluyor. Deneme süresinden sonra yazılımın tüm özelliklerini etkinleştirmek ve bir yıl boyunca teknik destekle birlikte güncellemeler almak için 59.95 dolar ödeme yapmak gerekiyor. Lisans bittiğinde kullanmaya devam edebiliiyor olsak da desteğin devamı için tekrar ödeme yapılması şart.
- [Değerli Ziyaretci, linki görmeniz icin bu mesaja cevap yazmanız gerekiyorÜye olmak icin burayı tıklayınız]
HWiNFOâdan farklı olarak, AIDA64 bazı ek stres testi ve tanılama yeteneklerine sahip. Ayrıca Android ve iOS platformlarında mevcut. PCâler bir kenara, mobil cihazların derin özelliklerini görmek istiyorsanız AIDA64 gerçekten başarılı.
- [Değerli Ziyaretci, linki görmeniz icin bu mesaja cevap yazmanız gerekiyorÜye olmak icin burayı tıklayınız]
HWMonitor
CPU-Z ekibi tarafından geliştirilen HWMonitor, bilgisayar donanımlarınızda yer alan sensör verilerini kapsamlıca önünüze seren ücretsiz bir yazılım. Ayrıca sadece 1.5 MB boyutunda.
- [Değerli Ziyaretci, linki görmeniz icin bu mesaja cevap yazmanız gerekiyorÜye olmak icin burayı tıklayınız]
HWmonitor yalnızca Windows PCâlerde kullanılabiliyor. Sıcaklıklara, fan hızlarına ve voltajlara detaylıca bakabilirsiniz. Eğer bir MacBook kullanıyorsanız, ıcaklık ve fan kontrolü için Macs Fan Controlâe göz atın.
- [Değerli Ziyaretci, linki görmeniz icin bu mesaja cevap yazmanız gerekiyorÜye olmak icin burayı tıklayınız]
HWMonitorâu kullanmak istiyorsanız yukarıdaki rehberimiz tam size göre. İşte birkaç örnek:
Anakart
[Değerli Ziyaretci, linki görmeniz icin bu mesaja cevap yazmanız gerekiyorÜye olmak icin burayı tıklayınız]
Listenin başında anakart yer alıyor ve en üstte genelde üretici firmanın ismini görürüz.
- Voltages: Bu bölümde anakart üzerindeki bileşenlere voltaj sağlayan fazlara ait sıcaklık değerleri yer alıyor.
- Temperatures: Sıcaklık kısmında anakart üzerinde bulunan sensörler ve sıcaklık değerleri yer alır. Buradaki TMPIN seçenekleri anakarta göre değişiklik gösterecektir. Örneğin her bir TMPIN değeri CPU soketi, mosfet, kuzey köprüsü veya genel anakart sıcaklığını belirtir. Burada anormal şekilde değerler görüyorsanız o sensör kullanılmıyor veya değerler yanlış gösteriliyor olabilir.
- Fans: Burada anakartımıza takılı fanlar ve dönme hızları RPM cinsinden yer alır. CPUFANIN işlemci fanımıza ait değerleri gösteriyor. Sistemde farklı fanlar takılı ise onlar da sırası ile gözükecektir. Bizim sistemimizde anakarta yalnızca işlemci fanı takılı olduğu için bu şekilde gözüküyor. Eğer sistemde PWM fanlar takılıysa bunlar Fans PWM sekmesinde yer alır.
- Utilization: Bu sekmeden bileşenlerin kullanım değerlerini görüntüleyebiliyoruz. Anakart sekmesinde sadece RAM yer alıyor ve bellek kullanım değerleri gösteriliyor.
İşlemci
[Değerli Ziyaretci, linki görmeniz icin bu mesaja cevap yazmanız gerekiyorÜye olmak icin burayı tıklayınız]
- Voltages: Voltajlar kısmında işlemciye ait çekirdeklerin kullandığı voltaj miktarı yer alıyor. İşlemcide çekirdek sayısı arttıkça buradaki seçenek de artacaktır. İlk çekirdek âVID #0â olarak başlar ve artmaya devam eder.
- Temperatures: Bu bölümde işlemcimize ait sıcaklık değerlerini görüyoruz. Package, işlemcinin genel sıcaklık değerini ifade ediyor. Altındaki değerler ise işlemcinin barındırdığı çekirdeklerin ayrıntılı olarak sıcaklık değerlerini sergiliyor.
- Powers: Powers sekmesi genel olarak anlık çekilen elektriksel güç değerini görmemize yarıyor. Birinci sırada yer alan Package, işlemcinin çektiği toplam güç miktarını belirtiyor. IA Cores ise çekirdekte bulunan sensörden gelen bilgileri aktarıyor. Bunların haricinde DRAM ise RAMâin çektiği elektriksel güç değerini belirtiyor.
- Utilization: Burada işlemcinin kullanım değerleri yer alıyor. Yine Package bölümünde genel işlemci kullanımını görüyoruz. Alt bölümde ise çekirdeklerin tekli olarak yüzde kaç değerinde kullanıldığına göz atabiliyoruz.
- Clocks: Saat hızlarına baktığımızda çekirdeklerin ayrı ayrı, hangi frekans değerlerinde çalıştığını görüyoruz.
-
30.09.2023, 20:53 #6
 Cevap: [*.DONANIM] Bilgisayar_Hızlandırma_Yöntemleri
Cevap: [*.DONANIM] Bilgisayar_Hızlandırma_Yöntemleri
Bilgisayar Kıyaslaması ve Analizinde Kullanabileceğiniz Yazılımlar
[Değerli Ziyaretci, linki görmeniz icin bu mesaja cevap yazmanız gerekiyorÜye olmak icin burayı tıklayınız]
Artık her evde veya ofiste en az bir bilgisayar bulunuyor. Bazı zamanlar kullanıcılar elinin altında bulunan sistemin iç organlarını tanımak isteyebilir. Kimi kullanıcılar yeni bir masaüstü/dizüstü bilgisayar alırken, bazıları ise sisteminin çeşitli donanımlarını güncellemeyi tercih edebiliyor.
Daha deneyimli kullanıcılar bilgisayarını olabildiğince hızlı çalıştırmak için overclock ve ince ayar yapmak isteyebiliyor. Bazen ise bilgisayarımızın nasıl çalıştığını test etmek, sonuçları diğer sistemlerle karşılaştırmak isteyebiliyoruz.
Bugün bilgisayarınızda sahip olduğunuz donanımları öğrenmeniz ve bazı kıyaslamalar yapabilmeniz için kullanabileceğiniz çok sayıda araca bakacağız. Bilgisayarı kullanıyoruz kullanmasına, ancak kasanın içinde neler var? Sistem performansımız nasıl?
[Değerli Ziyaretci, linki görmeniz icin bu mesaja cevap yazmanız gerekiyorÜye olmak icin burayı tıklayınız]
Listede Windows, Linux veya macOSta çalıştırabileceğiniz araçlar bulabilirsiniz. Hatta bazılarını dizüstü ve masaüstü bilgisayardan ziyade cep telefonunuzda da kullanabilirsiniz. Bunların çoğu tamamen ücretsiz fakat bazılarını tam anlamıyla kullanabilmek için ek ödemeler gerekebiliyor. Bazı yazılımlara zaten daha öncesinde derinlemesine bakmıştık, şimdi ise hepsini bir araya getirelim. İşte cihazınızı analiz etmek ve kıyaslamak için kullanabileceğiniz uygulamalar:
Analiz ve Takip Yazılımları
CPU-Z
Bu pratik araç 20 yılı aşkın bir süredir kullanılıyor ve yazılım geliştiricisi Frank Delattre tarafından hazırlandı. CPU-Z ile detaylı işlemci özelliklerinin yanı sıra anakart, RAM ve ekran kartı hakkında da bilgi sahibi olabiliyoruz. Geçmişte bu yazılım oldukça basitti, ancak şimdi çok daha fazla ayrıntı içeriyor ve GPU hakkında da temel bilgiler sağlıyor.
- [Değerli Ziyaretci, linki görmeniz icin bu mesaja cevap yazmanız gerekiyorÜye olmak icin burayı tıklayınız]
CPU-Zyi kullanabilmek için yukarıdaki ayrıntılı rehberimize göz atabilirsiniz. Ancak biz yine de önemli sekmelere ait bilgileri aşağıya ekliyoruz.
Uygulama ayrıca basit bir CPU kıyaslaması ve stres testi de içeriyor; sonuçlarınızı web sitelerine yükleyebilir ve istatistiklerinizi paylaşabilirsiniz. CPU-Z Windows PCler için mevcut ve Android için de bir sürümü var.
- [Değerli Ziyaretci, linki görmeniz icin bu mesaja cevap yazmanız gerekiyorÜye olmak icin burayı tıklayınız]
CPU-Z Nasıl Kullanılır?
Uygulama arayüzü oldukça anlaşılır biçimde ve her bileşen için ayrı bir sekme ayrılmış durumda. Yazımızda her sekmeyi ayrı ve ayrıntılı şekilde ele alacağız. Ayrıca sekmelerde yer alan ve kullanıcıların ihtiyaç duyacağı bölümleri de detaylarıyla aktarıyoruz.
CPU Sekmesi
Processor- Name: Sistemde takılı olan mevcut işlemcinin tam ismi.
- Code Name: İşlemcinin dayandığı mimari ve firmanın bu mimariye verdiği kod adı.
- Max TDP: İşlemcinin tasarımıyla ulaşılabilecek maksimum ısıl işlem gücü.
- Package: İşlemci ve bununla uyumlu çalışan anakartın soket yapısı.
- Technology: İşlemcinin dayandığı üretim teknolojisi (Litografi). Bu değer ne kadar düşük olursa transistörler arası mesafe de o kadar düşük demektir. Bu mesafe düştükçe performans/verim artar ve güç tüketimi azalır.
- Core Voltage: İşlemcinin anlık olarak çalıştığı voltaj değerleri.
Specification
En başta işlemcinin tam ismi ve taban çalışma frekansı yer alıyor.
- Family: Çipin ana mimarisi.
- Model, Stepping, Revision: Firmalar, işlemcileri farklı zamanlarda ve küçük değişiklikler ile birlikte üretebilir. Bu değerler de duruma göre değişiklik gösterebilir.
- Instructions: Bu, çipin işlediği komut dosyalarının listesidir.
Clocks
Burada işlemci saat hızına ait değerler yer alır ve anlık olarak değişiklik gösterir.
- Core Speed: İşlemcinin anlık olarak çalıştığı frekans değeri. Bu değer Multipier ve Bus Speed değerlerinin çarpımıyla ortaya çıkar.
- Multipier: İşlemcinin anlık çarpan değerleri.
- Bus Speed: İşlemcinin veriyolu hızı.
Alt Kısım
- Cores: İşlemcinin sahip olduğu çekirdek sayısı.
- Threads: İşlemcinin sahip olduğu iş parçacığı (izlek) sayısı.
Mainboard Sekmesi
Bu sekmede mevcut anakart ve buna bağlı temel özellikler yer alır.
- Manufacturer: Anakart üreticisinin adı. (Örneğin MSI, ASUS, Gigabyte)
- Model: Anakart modelinin tam adı ve sürüm numarası.
- Chipset: Üretici, yonga türü ve Revizyon numarası.
- Southbridge: Güney köprüsü modeli ve üretici firma.
BIOS- Brand: BIOSu üreten şirketin adı.
- Version: Anakartta mevcut kullanılan BIOS sürümü.
- Date: Kullanılan BIOS sürümünün yayınlanma tarihi.
Graphic Interface
Burada anakart üzerinde yer alan grafik kartı yuvaları hakkında bilgiler bulunur.
- Version: Ekran kartının kullanılması için desteklenen sürümdür. Genellikle PCI-Express ve AGP şeklinde yer alır.
- Link Width: Takılan ekran kartının kullanabileceği bant genişliği.
- Max. Supported: Anakartın desteklediği en yüksek bant genişliği.
Memory Sekmesi
Bu bölüm oldukça önemli ve mevcut sistemimizde çalışan bellek/belleklere ait tüm bilgiler yer alıyor. Yeni bir RAM alırken bu değerler oldukça önem taşır. Bu konuda [Değerli Ziyaretci, linki görmeniz icin bu mesaja cevap yazmanız gerekiyorÜye olmak icin burayı tıklayınız] makalemizden yardım alabilirsiniz.
- Type: Bilgisayarın RAM türü. (DDR2, DDR3, DDR4)
- Channel: Mevcut belleklerimizin hangi kanal modunda çalıştığı.
- Size: Sistemde halihazırda kullanılan bellek miktarı.
- NB Frequency: Kuzey Köprüsünün hızı.
Timings
Bu kısımda mevcut belleklerin çalıştığı hız ve gecikme değerleri yer alır.
- DRAM Frequency: RAMlerin halihazırda çalıştığı frekans değerleridir ve yükseldikçe performansa olumlu etki eder. Tam sonuca ulaşmak için bu değeri 2 ile çarpmak gerekir.
- Latency (CL): RAMlerin halihazırda çalıştığı gecikme değeridir. Bu değerin düşük olması daha iyidir ve değer düştükçe performansa olumlu etki eder.
- trCD, trP, trAS, tRFC: Bu değerler ise gecikmenin alt katmanlarını temsil eder. Bu ikincil ve üçüncül gecikme değerlerinin de düşük olması daha iyidir ve yine performansa etkisi vardır.
SPD Sekmesi
Bu sekmede ise sistemimizde takılı olan belleklerin tüm ince ayrıntıları bulunmakta. Aynı şekilde bu sekme de bizim için oldukça önemli.
- Memory Slot Selection: Buradan mevcut RAMler arasında geçiş yapabilir ve ayrıntılarını görüntülemek istediğiniz belleği seçebilirsiniz. Ayrıca #Slot seçeneklerinin yanında bellek türü yer alıyor. (DDR3-DDR4 vb.)
- Module Size: Seçili belleğin kapasitesi.
- Max Bandwidth: Belleğin desteklediği maksimum bant genişliği hızı. Burada parantez içindeki saat değerini yine 2 ile çarpıyoruz.
- Modüle Manufacturer: Belleği üreten firmanın ismi.
- DRAM Manufacturer: Belleğin içinde yer alan çipi üreten firmanın ismi.
- Part Number: Üretilen RAMin parti numarası. Bu numara bellek modelini bulurken oldukça kolaylık sağlayabilir.
- Serial Number: Üretilen RAMin seri numarası
- Voltage: Belleğin çalışmış olduğu voltaj değeri.
GPU-Z
ekran kartı yönelik olarak geliştirilen bu özel program TechPowerUP tarafından 2007 yılında kullanıma sunuldu. CPU-Z benzeri bu yazılım ile ekran kartı modelini öğrenmekle kalmayıp en ince özelliklerini bile görebilirsiniz. [Değerli Ziyaretci, linki görmeniz icin bu mesaja cevap yazmanız gerekiyorÜye olmak icin burayı tıklayınız], grafik kartının özellikleri hakkında bilgi toplamak için bir komut seti kullanıyor.
Bir kıyaslama aracı sunulmamış, ancak saat hızı, sıcaklık, voltaj ve kullanım gibi kart üzerindeki ayarlardan ve sensörlerden gelen çıktıları izleyebilir, günlüğe kaydedebilirsiniz. Araç TechPowerUPın GPU veri tabanına bir bağlantı da sağlıyor. Böylelikle ekran kartınız hakkında daha fazla bilgi edinmek için arama düğmesine basarak veri tabanı sayfasına erişebilirsiniz.
- [Değerli Ziyaretci, linki görmeniz icin bu mesaja cevap yazmanız gerekiyorÜye olmak icin burayı tıklayınız]
GPU-Z yalnızca Windows için kullanılabilir ve ücretsiz. Son olarak işinize yarayabilecek önemli kısımları aşağıya ekliyoruz.
Graphics Card Sekmesi
[Değerli Ziyaretci, linki görmeniz icin bu mesaja cevap yazmanız gerekiyorÜye olmak icin burayı tıklayınız]Ekran kartı modeli öğrenmek için en faydalı yazılımlardan birisi GPU-Z.
- Name: Ekran kartı model adı/seri adı.
- GPU: Ekran kartının içerisindeki GPUnun kod adı.
- Technology: GPUnun dayandığı üretim teknolojisi.
- Release Date: Ekran kartının üretim tarihi.
- Die Size: GPU yonga boyutu.
- Transistors: GPUnun barındırdığı transistör sayısı.
- UEFI: Evet, ekran kartlarında da UEFI desteği bulunur. Bu destek var ise ekran kartı BIOS tarafından daha hızlı tanınabilir.
- Shaders: GPUnun barındırdığı gölgelendirici ünite (akış işlemcisi) sayısı. Ekran kartı performansına önemli etkisi vardır.
- DirectX Support: Ekran kartınızın destelediği en yüksek DirectX sürümü.
- Memory Type: Ekran kartı bellek türü.
- Memory Size: Ekran kartı bellek miktarı. 4 GB, 8 GB vs.
- Bus Width: Bellek arayüzü.
- Bandwidth: Bellek bant genişliği.
- Driver Version: Mevcut yüklü sürücünüzün versiyonu.
- Driver Date: Mevcut ekran kartı sürücüsünün çıkış tarihi.
- GPU Clock: Ekran kartı çekirdek saat hızı.
- Memory: Ekran kartı bellek saat hızı.
- AMD CrossFire/NVIDIA SLI: Bu teknolojiler tek anakartta birden çok ekran kartının birlikte çalıştırılması için vardır.
- Computing/Technologies: GPUnun desteklediği teknolojiler/beceriler.
HWiNFO
Listemizdeki bir sonraki program bilgisayarla ilgili çok kapsamlı bilgiler sunuyor. Özet penceresi sade ve bilgilendirici. Sistem raporu bölümü ise çok faydalı. Bilgilerin çoğuna Windows Aygıt Yöneticisinden de ulaşabiliyoruz, ancak burada veriler çok daha iyi bir şekilde sunuluyor ve çok daha kapsamlı.
Aktif sensör okuması bölümü de CPU, RAM, anakart, ekran kartı, kasa fanları, depolama sürücüleri ve benzerlerinden gelen veriler dahil olmak üzere aynı derecede kapsamlı. İstatistikleri görüntülemek için detaylı bir yol daha var. Okuma listesindeki herhangi bir girdiye tıkladığınızda HWiNFO her şeyi grafik halinde gösterecektir.
- [Değerli Ziyaretci, linki görmeniz icin bu mesaja cevap yazmanız gerekiyorÜye olmak icin burayı tıklayınız]
Bu araç 20 yılı aşkın bir süredir kullanılıyor ve neredeyse her ay güncellemeler alıyor. HWiNFO Windowsun 32 ve 64 bit sürümlerini destekliyor ve DOS için bile bir araç mevcut.
AIDA64
Sırada AIDA64 var. Standart sürüm olan AIDA64 Extreme HWiNFOya çok benziyor fakat ücretsiz değil. Kapsamlı yazılım, çeşitli özelliklerin kısıtlandığı 30 günlük bir deneme sürümüyle sunuluyor. Deneme süresinden sonra yazılımın tüm özelliklerini etkinleştirmek ve bir yıl boyunca teknik destekle birlikte güncellemeler almak için 59.95 dolar ödeme yapmak gerekiyor. Lisans bittiğinde kullanmaya devam edebiliiyor olsak da desteğin devamı için tekrar ödeme yapılması şart.
- [Değerli Ziyaretci, linki görmeniz icin bu mesaja cevap yazmanız gerekiyorÜye olmak icin burayı tıklayınız]
HWiNFOdan farklı olarak, AIDA64 bazı ek stres testi ve tanılama yeteneklerine sahip. Ayrıca Android ve iOS platformlarında mevcut. PCler bir kenara, mobil cihazların derin özelliklerini görmek istiyorsanız AIDA64 gerçekten başarılı.
- [Değerli Ziyaretci, linki görmeniz icin bu mesaja cevap yazmanız gerekiyorÜye olmak icin burayı tıklayınız]
HWMonitor
CPU-Z ekibi tarafından geliştirilen HWMonitor, bilgisayar donanımlarınızda yer alan sensör verilerini kapsamlıca önünüze seren ücretsiz bir yazılım. Ayrıca sadece 1.5 MB boyutunda.
- [Değerli Ziyaretci, linki görmeniz icin bu mesaja cevap yazmanız gerekiyorÜye olmak icin burayı tıklayınız]
HWmonitor yalnızca Windows PClerde kullanılabiliyor. Sıcaklıklara, fan hızlarına ve voltajlara detaylıca bakabilirsiniz. Eğer bir MacBook kullanıyorsanız, ıcaklık ve fan kontrolü için Macs Fan Controle göz atın.
- [Değerli Ziyaretci, linki görmeniz icin bu mesaja cevap yazmanız gerekiyorÜye olmak icin burayı tıklayınız]
HWMonitoru kullanmak istiyorsanız yukarıdaki rehberimiz tam size göre. İşte birkaç örnek:
Anakart
[Değerli Ziyaretci, linki görmeniz icin bu mesaja cevap yazmanız gerekiyorÜye olmak icin burayı tıklayınız]
Listenin başında anakart yer alıyor ve en üstte genelde üretici firmanın ismini görürüz.
- Voltages: Bu bölümde anakart üzerindeki bileşenlere voltaj sağlayan fazlara ait sıcaklık değerleri yer alıyor.
- Temperatures: Sıcaklık kısmında anakart üzerinde bulunan sensörler ve sıcaklık değerleri yer alır. Buradaki TMPIN seçenekleri anakarta göre değişiklik gösterecektir. Örneğin her bir TMPIN değeri CPU soketi, mosfet, kuzey köprüsü veya genel anakart sıcaklığını belirtir. Burada anormal şekilde değerler görüyorsanız o sensör kullanılmıyor veya değerler yanlış gösteriliyor olabilir.
- Fans: Burada anakartımıza takılı fanlar ve dönme hızları RPM cinsinden yer alır. CPUFANIN işlemci fanımıza ait değerleri gösteriyor. Sistemde farklı fanlar takılı ise onlar da sırası ile gözükecektir. Bizim sistemimizde anakarta yalnızca işlemci fanı takılı olduğu için bu şekilde gözüküyor. Eğer sistemde PWM fanlar takılıysa bunlar Fans PWM sekmesinde yer alır.
- Utilization: Bu sekmeden bileşenlerin kullanım değerlerini görüntüleyebiliyoruz. Anakart sekmesinde sadece RAM yer alıyor ve bellek kullanım değerleri gösteriliyor.
İşlemci
[Değerli Ziyaretci, linki görmeniz icin bu mesaja cevap yazmanız gerekiyorÜye olmak icin burayı tıklayınız]
- Voltages: Voltajlar kısmında işlemciye ait çekirdeklerin kullandığı voltaj miktarı yer alıyor. İşlemcide çekirdek sayısı arttıkça buradaki seçenek de artacaktır. İlk çekirdek VID #0 olarak başlar ve artmaya devam eder.
- Temperatures: Bu bölümde işlemcimize ait sıcaklık değerlerini görüyoruz. Package, işlemcinin genel sıcaklık değerini ifade ediyor. Altındaki değerler ise işlemcinin barındırdığı çekirdeklerin ayrıntılı olarak sıcaklık değerlerini sergiliyor.
- Powers: Powers sekmesi genel olarak anlık çekilen elektriksel güç değerini görmemize yarıyor. Birinci sırada yer alan Package, işlemcinin çektiği toplam güç miktarını belirtiyor. IA Cores ise çekirdekte bulunan sensörden gelen bilgileri aktarıyor. Bunların haricinde DRAM ise RAMin çektiği elektriksel güç değerini belirtiyor.
- Utilization: Burada işlemcinin kullanım değerleri yer alıyor. Yine Package bölümünde genel işlemci kullanımını görüyoruz. Alt bölümde ise çekirdeklerin tekli olarak yüzde kaç değerinde kullanıldığına göz atabiliyoruz.
- Clocks: Saat hızlarına baktığımızda çekirdeklerin ayrı ayrı, hangi frekans değerlerinde çalıştığını görüyoruz.
-
30.09.2023, 20:53 #7
 Cevap: [*.DONANIM] Bilgisayar_Hızlandırma_Yöntemleri
Cevap: [*.DONANIM] Bilgisayar_Hızlandırma_Yöntemleri
Speccy
Bu küçük program CCleanerâın geliştiricileri tarafından yazıldı ve bir sistem özeti sunuyor. Aşağıdaki resimde de görebileceğiniz gibi, bazı sensör kayıtları da bulunmakta: küçük yeşil çubuk grafikler aktif olarak sıcaklık değerlerini veya kullanılan RAM, depolama vb. miktarını gösteriyor.
[Değerli Ziyaretci, linki görmeniz icin bu mesaja cevap yazmanız gerekiyorÜye olmak icin burayı tıklayınız]
Speccyânin sık güncelleme aldığını söylemek mümkün değil lakin kullanımı basit ve kullanıcı dostu. Kullanımı ücretsiz olan araç Windows PCâlere özel. Öte yandan, otomatik güncellemeler ve premium destek gibi ek özellikler için yıllık 19.95 dolar ücret talep ediliyor.
- [Değerli Ziyaretci, linki görmeniz icin bu mesaja cevap yazmanız gerekiyorÜye olmak icin burayı tıklayınız]
Open Hardware Monitor
Linux bilgisayar için izleme programı arıyorsanız seçenekleriniz ne yazık ki oldukça sınırlı. Ancak yazılım geliştiricisi Michael Möller 10 yıldır bu boşluğu doldurmaya yardımcı olmak için açık kaynaklı bir proje yürütüyor:
- [Değerli Ziyaretci, linki görmeniz icin bu mesaja cevap yazmanız gerekiyorÜye olmak icin burayı tıklayınız]
Yazılım için herhangi bir ücret alınmıyor ve Windows için de bir sürüm mevcut. Arayüz ise HWMonitorâa çok benzer.
I-Nex
Polonyaâda küçük bir grup programcı tarafından geliştirilen ve sadece Linuxâa özel olan I-Nex CPU-Z gibi çalışıyor ancak sabit diskler, ses sistemi ve işletim sistemi yapısı hakkında ek ayrıntılar da sunuyor.
- [Değerli Ziyaretci, linki görmeniz icin bu mesaja cevap yazmanız gerekiyorÜye olmak icin burayı tıklayınız]
Listedeki birçok program gibi I-Nex de ücretsiz lakin düzenli olarak güncellenmiyor gibi. Bu nedenle Linux kullandığınız sistem yeni donanımlara sahipse yazılım güncel bileşenleri düzgün bir şekilde tanımayabilir.
Donanım Testi, Kıyaslama ve Stres Testi
Yukarıdaki yazılımlar sayesinde tüm donanımlarınızı görebilir, bunların çalışma değerlerini takip edebilirsiniz. Ancak cihazınızın tam olarak olması gerektiği gibi çalışıp çalışmadığını nasıl bileceksiniz? Kıyaslama araçları, donanım performans karşılaştırmalarının yanı sıra sistem durumunu görmek için de kullanılabilir.
Piyasada çok sayıda benchmark aracı ve içinde benchmark özelliği olan çok sayıda oyun mevcut. Oyunlar ekran kartını test etmek için tercih edilebilir, ancak listemizde farklı birçok yazılım mevcut.
- [Değerli Ziyaretci, linki görmeniz icin bu mesaja cevap yazmanız gerekiyorÜye olmak icin burayı tıklayınız]
Sistemi ağır iş yükleri altına sokan, yoğun şekilde kullanan araçlar mevcut. Bunlar için üstteki makalemizi izleyebilirsiniz. Biz şimdi testler yapmamıza, skorlar elde etmemize yarayan araçlara göz gezdireceğiz.
Cinebench
Çoğu sistem ve donanım testimizde bu ismi görebilirsiniz. Cinebench kıyaslama aracı aslında Maxonâun Cinema 4D adlı render programının kısaltıl bir versiyonudur. Çalıştırdığınızda uygulama tek bir görüntü üretmek için CPUâyu kullanıyor, ancak hepsi en son ışın izleme teknikleriyle yapılıyor.
GPU, çıktıyı monitöre göndermek dışında testte kullanılmıyor. Cinebench bir CPUânun iş parçacıklarını ve belleği ne kadar iyi yönettiğini analiz etmek için kullanılabilecek harika bir yazılım. Sahneyi yalnızca 1 (aslında CPUânun yalnızca bir çekirdeği) ile başlayıp 256âya kadar belirli miktarda iş parçacığı kullanarak işleyecek şekilde yapılandırılabiliyor.
İşlemci bu kadar çok iş parçacığını desteklemese bile, her bir talimat dizisi görüntünün küçük bir alanını işlediği için kıyaslama yine de çalışmaya devam etmekte. Başka bir deyişle, daha fazla iş parçacığı kullanmak sadece işlenen her bölümün daha küçük olduğu anlamına geliyor.
- [Değerli Ziyaretci, linki görmeniz icin bu mesaja cevap yazmanız gerekiyorÜye olmak icin burayı tıklayınız]
Cinebench sonuçlarını internetteki hemen hemen her CPU incelemesinde bulabilirsiniz, ancak eski sürümlerin aynı testi çalıştırmadığını, bu nedenle sonuçların karşılaştırılabilir olmadığını unutmayın. Tüm sisteminiz için kullanabileceğiniz bir yazılım olmasa da, işlemcinizin ve belleklerinizin nasıl çalıştığını görmek için biçilmiş kaftan. Tamamen ücretsiz olan Cinebenchâi Windows ve macOSâta deneyebilirsiniz.
Corona
Render görevlerine dayanan bir başka popüler CPU kıyaslaması da [Değerli Ziyaretci, linki görmeniz icin bu mesaja cevap yazmanız gerekiyorÜye olmak icin burayı tıklayınız]. Bu uygulama Corona Rendererâı temel alıyor ve CPUânuzun performansını [Değerli Ziyaretci, linki görmeniz icin bu mesaja cevap yazmanız gerekiyorÜye olmak icin burayı tıklayınız] karşılaştırmanızı sağlıyor.
SiSoft Sandra
Uzun süredir kullanılan bir başka sistem analiz aracı da SiSoft Sandra. Görünüşte HWinfo ve AIDA64 ile aynı özellikleri sunuyor gibi görünebilir. Ancak bu programların aksine, Sandra bir dizi kıyaslama aracıyla birlikte geliyor.
Testlerin listesi kapsamlı, ancak çoğu görüntü işlemenin arkasındaki matematik gibi belirli bir göreve özgü. Neyse ki genel bir bilgisayar testi de var. Test uzun süre çalışıyor ve gerçekten yoğun olduğu için test sırasında bilgisayarınız hata verebilir.
- [Değerli Ziyaretci, linki görmeniz icin bu mesaja cevap yazmanız gerekiyorÜye olmak icin burayı tıklayınız]
Sonuçlar sayfası, bulguları diğer platformlarla karşılaştırmak ve değerlerin bir dökümü için hazırlanmış. Sandra , sistem yöneticileri ve bilgisayar üreticileri için oldukça kapsamlı olsa da genel bilgisayar kullanıcıları için pek uygun değil.
Araç yalnızca Windows için mevcut, ancak âLiteâ sürümü ücretsiz ve çok sayıda testle birlikte geliyor. Her şeyin kilidini açmak için istenen yükseltme fiyatı oldukça yüksek: 69.99 dolar ve 5 farklı PCâye kurulabilir.
PCMark 10
Windows bilgisayarınızı çeşitli durumlarda (ofis uygulamaları, video akışı, oyun vb.) test eden daha genel bir kıyaslama programı arıyorsanız PCMarkâa şans verebilirsiniz. Finlandiyaâda Futuremark tarafından üretilen (daha sonra UL tarafından satın alındı) araç 2002âden beri çeşitli revizyonlarla birlikte piyasada kendine yer buluyor.
Tek bir genel kıyaslama testi çalıştıran ücretsiz bir âBasicâ sürümü var; geri kalan testlerin ve diğer özelliklerin kilidini açmak için yine yüksek diyebileceğimiz 29.99 dolarlık ücret ödemesi gerekiyor. Geniş kapsamlı testler (pil ömrü, depolama performansı ve özel uygulama testi gibi) ve program üzerinde daha fazla kontrol için âProfessionalâ sürüm yıllık 1495 dolar.
- [Değerli Ziyaretci, linki görmeniz icin bu mesaja cevap yazmanız gerekiyorÜye olmak icin burayı tıklayınız]
PCMark, test sırasında CPU yükü ve sıcaklık gibi çeşitli şeyleri de izliyor ve sonuçlar diğer sistemlerle karşılaştırılmak üzere ULânin veri tabanına yüklenebiliyor. Windowsâun yanında, PCMarkâın Android cihazlar için ayrı bir sürümü bulunuyor.
-
30.09.2023, 20:54 #8
 Cevap: [*.DONANIM] Bilgisayar_Hızlandırma_Yöntemleri
Cevap: [*.DONANIM] Bilgisayar_Hızlandırma_Yöntemleri
3DMark
Bir başka UL kıyaslama aracı olan 3DMark, 20 yıldan uzun bir süre önce kullanıma sunuldu. Sık sık sızıntılarda da karşımıza çıkan 3DMark ekran kartlarını test etmek için güzel bir yazılım. Artık çoğu oyun kendi içinde testler barındırıyor olsa da 3DMark halen popülerliğini koruyor.
Windows, Android ve iOS için ayrı sürümler mevcut. 4 standart test içeren âBasic (Temel)â araçla ücretsiz testler gerçekleştirebilirsiniz. Ücretli tam sürüm ise size döngülü bir Stres Testi ve belirli donanım veya işleme yeteneklerini analiz eden Özellik Testleri de dahil olmak üzere birçok özellik sunuyor. 3DMarkâın endüstri uzmanlarına yönelik âProfesyonelâ sürümü otomasyon ve test yapılandırması üzerinde daha fazla kontrol sağlıyor lakin yıllık ücret bir hayli tuzlu: 1.495 dolar.
- [Değerli Ziyaretci, linki görmeniz icin bu mesaja cevap yazmanız gerekiyorÜye olmak icin burayı tıklayınız]
3DMark ayrıca bir veri tabanına yükleme yapmanıza ve bilgisayarınızı diğer konfigürasyonlarla karşılaştırmanıza olanak tanıyor. Bu araç bildiğiniz üzere overclock topluluğu arasında oldukça popüler. Web sayfasında sıvı nitrojenle soğutulan ve yüksek değerlere ulaşan sistemlerin rekor listeleri bulunuyor.
Basemark GPU
Basemark biraz 3DMark klonu gibi görünebilir (geliştirici ekibin bir kısmı eski Futuremark çalışanları) ancak bu grafik test aracının Finlandiyalı rakibine göre önemli bir avantajı var: Windows, Linux, MacOS, Android ve iOS için sürümler sunuluyor. Yani sürekli olarak donanım testleri gerçekleştiriyorsanız ya da kontrol etmeniz gereken çok sayıda donanımınız varsa Basemark GPU ihtiyaçlarınızı karşılayabilir.
Tek bir render testi için 1 GBâın biraz altında oldukça büyük bir indirme dosyası mevcut. Ayrıca ekran kartınızın farklı doku sıkıştırma türlerini ne kadar iyi işlediğini keşfetmek istiyorsanız, sunucularından çekebileceğiniz daha fazla test yer alıyor.
Basemark 3 farklı grafik APIâsini desteklemekte: DirectX 12, OpenGL ve Vulkan. Tüm platformlar için ücretsiz bir sürüm hazırlanmış, ancak testi otomatikleştirme veya Basemarkâın belirlediğinin dışında yapılandırma özellikleri için kurumsal sürümü edinmek gerekiyor.
7-zip
7-zip bir dosya sıkıştırma uygulaması olsa da, bazı önemsiz veriler oluşturan ve ardından herhangi bir veri kaybı olmadan bunları sıkıştırma/açmak için kullanılan (LZM algoritması) bir test özelliği de dahil edilmiş. Açıkçası bu bir kıyaslama aracı değil. Gerçek dünya test senaryosu sunduğu için CPU incelemelerinde zaman zaman yer veriliyor.
- [Değerli Ziyaretci, linki görmeniz icin bu mesaja cevap yazmanız gerekiyorÜye olmak icin burayı tıklayınız]
Sıkıştırma testi, CPUânun önbelleğinin ve sistem belleğinin bant genişliği ve gecikme açısından ne kadar yetenekli olduğunu görmek açısından kullanışlı; çözümleme sonuçları CPUânun iç yapısı ve tamsayı işlem yeteneklerinden faydalandığı için farklı marka ve model işlemciler arasında bu yönleri karşılaştırmak istiyorsanız 7-zipâi kullanabilirsiniz. Ayrıca Windows ve Linux kullanıcıları için tamamen ücretsiz.
OCCT
Hız aşırtma ile ilgileniyorsanız ya da yeni bir sistem kurduysanız ve ne kadar kararlı olduğunu test etmek istiyorsanız OCCTâyi (Overclock Checking Tool) deneyebilirsiniz. Sistemi oldukça yoğun olarak kullanan bu araç çeşitli sensörleri ve donanım seviyelerini de izleyebiliyor.
- [Değerli Ziyaretci, linki görmeniz icin bu mesaja cevap yazmanız gerekiyorÜye olmak icin burayı tıklayınız]
Uygulamada çok sayıda test yok, ancak CPU, GPU veya RAM üzerinde testler gerçekleştirmek mümkün. OCCT genel kullanım için ücretsiz; ek dışa aktarma ve raporlama özelliklerine sahip ücretli sürümler de mevcut.
Small Data Set
Bu seçenek, mevcut dört seçenek arasında en yüksek iş yükünü oluşturuyor. Ancak yine de AVX ile birlikte yapılan Small FFTs testine göre daha hafiftir. Bununla birlikte, Prime95 testlerine göre belleklere daha ağır işler yüklendiğini söyleyebiliriz.
Big Data Set
Genel yük bir nebze olsun düşerken, bu test termal olarak daha zayıf olan dizüstü bilgisayarlar için daha uygun. Özellikle bellekler, Prime95 testlerine nazaran çok daha fazla zorlanır.
Linpack & AVX
OCCTânin AVX seçeneği, Small Data Set testi kadar yüksek iş yükleri sağlamasa da, zorlu bir genel iş yükü meydana getiriyor. Bellekler üzerine binen yükün burada hala oldukça yüksek olduğunu ekleyelim.
Linpack & SSE
SSE uygulaması, Big Data Set seçeneğine benzer şekilde bir iş yükü oluşturur. Bu, stok soğutuculu alt seviye PCâler için iyi bir alternatif ve ayrıca uzun süreli testler için iyi bir seçenek.
Blender
Blender, 3D modelleme, render, animasyon ve post prodüksiyon için açık kaynaklı bir yazılım. Benchmark bu yazılıma dayanmakta. Donanım test sonuçlarını toplamak ve sistem donanımı, kurulumlar arasında karşılaştırmalar yapmak ve geliştiricilerin Blender geliştirme sırasında performansı izlemelerine yardımcı olmak için proje ekibi tarafından geliştirilmiş.
- [Değerli Ziyaretci, linki görmeniz icin bu mesaja cevap yazmanız gerekiyorÜye olmak icin burayı tıklayınız]
Blender kıyaslama aracı Windows, Linux ve macOS sistemlerde kullanılabilirken Benchmark çevrimiçi veya çevrimdışı çalıştırılabiliyor. Test özelliği, Blenderâı çalıştırıyor ve sonuçlarınızı [Değerli Ziyaretci, linki görmeniz icin bu mesaja cevap yazmanız gerekiyorÜye olmak icin burayı tıklayınız]âdaki Açık Veri portalına yüklüyor.
Geekbench
Bir diğer popüler kıyaslama aracı ise Primate Labs tarafından geliştirilen Geekbench. Geekbench de uzun süredir piyasada ve yıllar içinde özellikle sektörün önde gelen isimlerinden Linus Torvaldsâın olumsuz eleştirilerinden nasibini aldı. Bununla birlikte, 5 büyük platformun tümü için mevcut olan çok az test programından biri: Windows, Linux, MacOS, Android ve iOS.
Arayüzü olabildiğince basit ve arayüzünde süslü grafikler yer almıyor. Çeşitli hesaplama iş yüklerinde kullanılan hesaplamaları gerçekleştirerek bir dizi test çalıştırılıyor ve sonuçlar puan listesi şeklinde görüntüleniyor.
- [Değerli Ziyaretci, linki görmeniz icin bu mesaja cevap yazmanız gerekiyorÜye olmak icin burayı tıklayınız]
Pek çok kıyaslama aracı gibi, sonuçlar üreticinin çevrimiçi veri tabanına yüklenebiliyor. Böyle sonuçlarınızı diğer sistemlerle karşılaştırabiliyorsunuz.
Geekbench, ihtiyacınız olan her şeyi yapan ücretsiz ve sınırsız bir âdenemeâ sürümüyle geliyor. Öte yandan 9,95 dolar karşılığında çevrimiçi sonuçlarınızı yönetme özelliğine sahip olabilirsiniz.
Novabench
Başka bir çoklu platform test aracı arıyorsanız Novabenchâe şans verebilirsiniz. Windows, Linux ve macOS için mevcut olan bu benchmark aracı CPU, GPU, RAM ve sabit disk testleri sunuyor.
- [Değerli Ziyaretci, linki görmeniz icin bu mesaja cevap yazmanız gerekiyorÜye olmak icin burayı tıklayınız]
Her ne kadar 3DMarkâın grafiksel doğruluğu ya da Sandraânın sunduğu analitik testlerin çeşitliliğinden yoksun olsa da, tüm kıyaslama senaryoları basit ve pratik. Bunun yanında karşılaştırma özelliği de bulunuyor. 19 dolar verdiğinizde aracın âProâ sürümünü edinebilirsiniz ve sıcaklık izleme, dizüstü bilgisayarlar için pil aşınma testi ve daha fazla yapılandırma seçeneğinin kilidini açabilirsiniz.
Phoronix Test Suite
Bilgisayarınızı (Windows, Linux veya macOS tabanlı) kıyaslamak istiyor ve tüm özellikler için ödeme yapmak istemiyorsanız Phoronix Test Suite adında bir test paketi var. Ancak Phoronix genel, hatta meraklı tüketiciler için pek uygun değil. Bir komut satırı arayüzünü kullanma konusunda deneyimli olmanız ve neyin test edildiğini ve her bir kıyaslamanın nasıl çalıştığını anlamanız gerekiyor. Br ağ yöneticisi ya da sistem geliştiricisiyseniz bu araç seti sizin için faydalı olabilir.
- [Değerli Ziyaretci, linki görmeniz icin bu mesaja cevap yazmanız gerekiyorÜye olmak icin burayı tıklayınız]
Varsayılan indirme çok sayıda testle birlikte geliyor. Ayrıca destekleyici [Değerli Ziyaretci, linki görmeniz icin bu mesaja cevap yazmanız gerekiyorÜye olmak icin burayı tıklayınız] aracılığıyla ek testler elde edilebiliyor.
Unigine Superposition
Kıyaslama listemizdeki Superposition, aslında 15 yıldır oyun ve görselleştirme endüstrileri için 3D grafik motorları geliştiren Unigine tarafından yapılan bir program koleksiyonu. Unigineâin 3 grafik kıyaslama programı var, ancak bunlardan ikisi modern sistemler için biraz eski olduğundan dolayı Superpositionâı kullanmak daha mantıklı.
Test çalışırken görselleri izlemek güzel (bazı bölümleri 30 aktif ışık kaynağıyla kare başına 6 milyon üçgeni zorluyor) ve 3DMark gibi, grafikleri monitörün çözünürlüğünden daha yüksek bir çözünürlükte oluşturacak şekilde ayarlayabilirsiniz. Yani GPUânuzu biraz zorlamak, skorlar elde etmek istiyorsanız bu aracı kullanabilirsiniz.
Benchmark sonuçlarını veri tabanına yükleyip karşılaştırmalar da yapabilirsiniz. Windows ve Linux için âTemelâ sürüm ücretsiz. 19.95 dolarlık ödeme yaptığınızda sistemin ne kadar kararlı olduğunu görmek için birçok döngü boyunca çalışan bir stres testi aktif olacak ve sonuçlarınızı Unigineâin liderlik tablolarına ekleyebileceksiniz.
CrystalDiskMark
Birçoğunuzun bildiği üzere CrystalDiskMark tamamen depolama sürücüleriyle bağlantılı. SSD ve HDDânin veri okuma ve yazma hızlarını test edebilirsiniz. Sonucunda ortaya genel bir puan sunulmuyor lakin buna gerek de yok. Gerçekçi iş yüklerinden en yüksek performans kontrollerine kadar bir dizi ayar senaryosu var.
- [Değerli Ziyaretci, linki görmeniz icin bu mesaja cevap yazmanız gerekiyorÜye olmak icin burayı tıklayınız]
CrystalDiskMark tamamen ücretsiz ve yalnızca Windows PCâler için kullanılabilir. Detaylar ise hemen yukarıdaki makalemizde.
- [Değerli Ziyaretci, linki görmeniz icin bu mesaja cevap yazmanız gerekiyorÜye olmak icin burayı tıklayınız]
PerformanceTEST
Sisteminizin yetenekleri hakkında iyi bir genel bakış elde etmek için her zaman birden fazla program kullanmak en iyisidir. PassMark tarafından geliştirilen PerformanceTEST, bazı insanlar tarafından CPU testlerindeki puanı hesaplama şekli nedeniyle olumsuz eleştiriler alıyor. AMD ve Intel kullanıcıları testlerin adil olmadığını iddia edebiliyor fakat yine de bazı karşılaştırmalar yapmak için kullanabilirsiniz.
- [Değerli Ziyaretci, linki görmeniz icin bu mesaja cevap yazmanız gerekiyorÜye olmak icin burayı tıklayınız]
PerformanceTEST, genel bir puan ortaya koymak için için CPU, GPU, RAM ve sabit disk testlerini çalıştırmaya başlıyor. Daha da iyisi, bunlar kıyaslama için çevrimiçi bir veri tabanına yüklenebiliyor.
Maalesef ki bu aracın tamamen ücretsiz bir sürümü bulunmuyor, yalnızca 30 günlük deneme yapmak mümkün.
Donanım İzleme, Test ve Analiz Araçları
Listenin sonuna geldik. masaüstü ve mobil cihazlarınızı analiz etmek, izlemek, kıyaslamak ve stres testi yapmak için birçoğu popüler olan bu programları deneyebilirsiniz. İnternet ortamında daha fazlası yok değil, ancak bu liste tüm ihtiyaçlarınızı karşılayacaktır.
[Değerli Ziyaretci, linki görmeniz icin bu mesaja cevap yazmanız gerekiyorÜye olmak icin burayı tıklayınız]
Ek olarak, kıyaslama araçları bilgisayarınızı zorlayabileceğinden dolayı test sırasında cihazınızın başında olmanızı öneriyoruz. Bazıları gerçekten donanımları ağır yükler altına sokabiliyor. Sıra dışı bir durumla karşılaştırdığınızda testi hemen durdurun.
Ve tabii ki kıyaslama yapmaktan daha fazlası da var⦠En iyi uygulamalar, oyunlar kullanarak gerçek hayatta kıyaslama yapma ve sonuçların nasıl analiz edileceğine dair devam kılavuzumuzu okuyun.





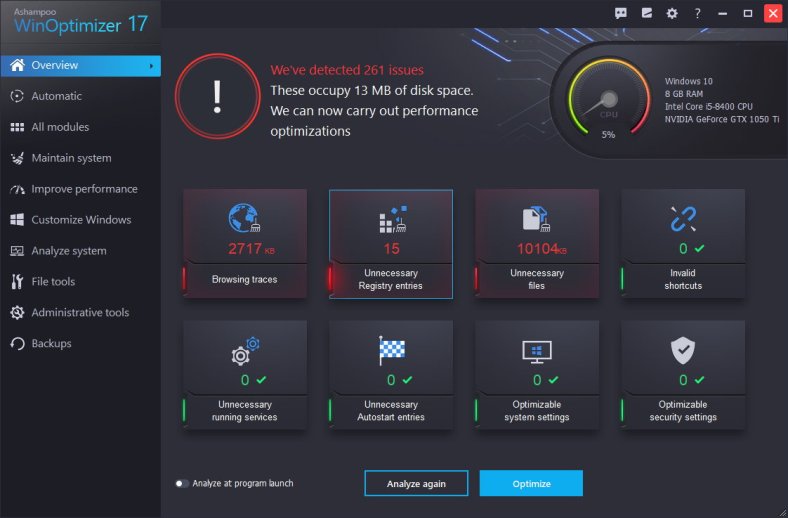
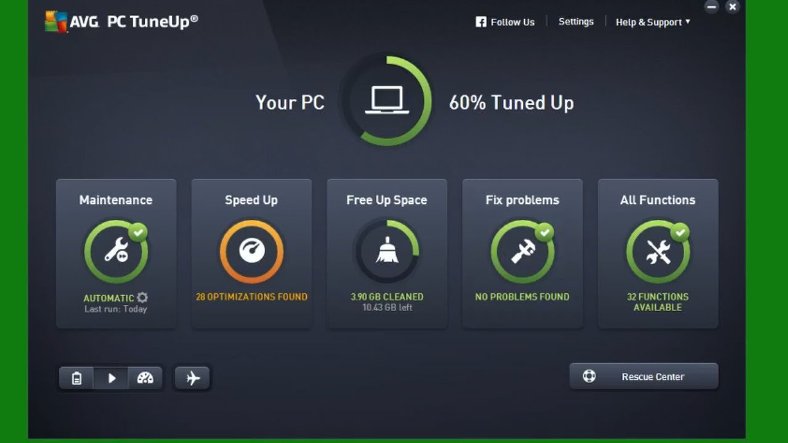
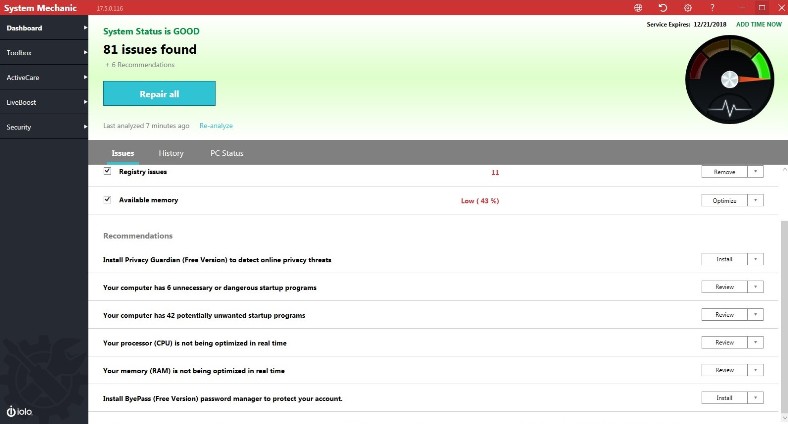
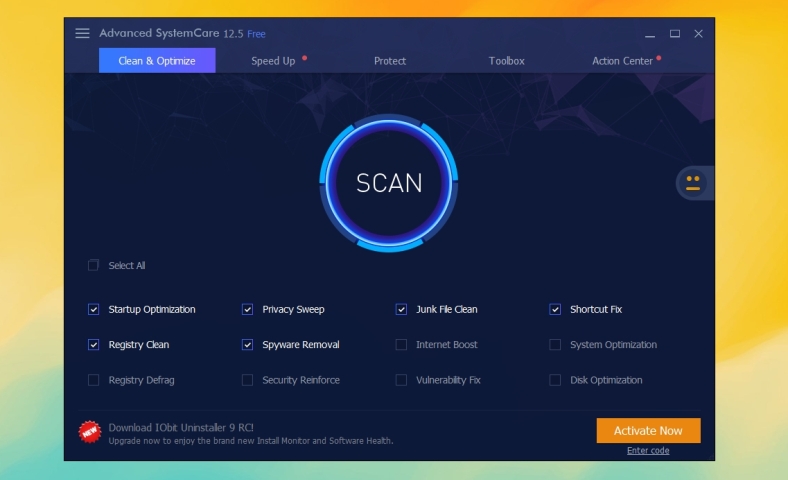
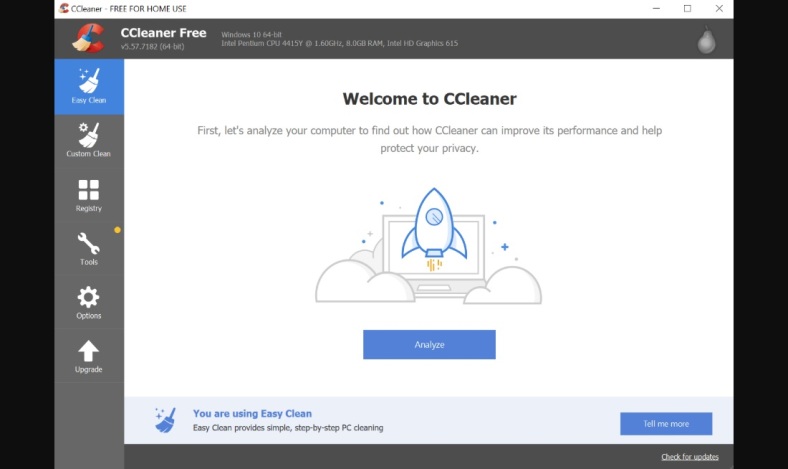
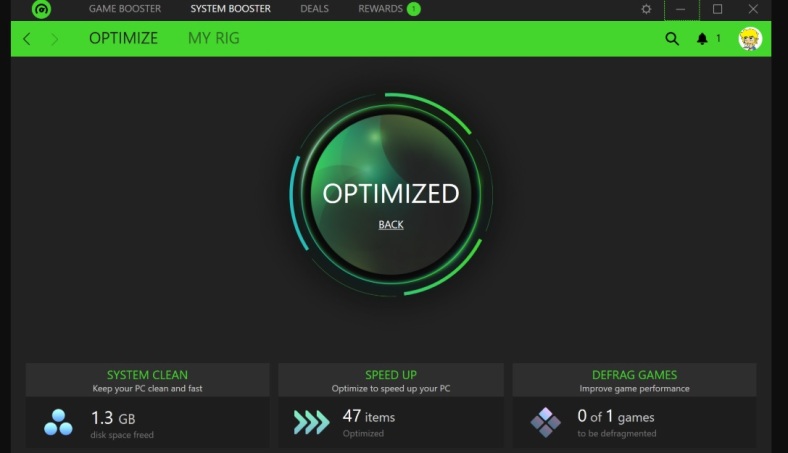
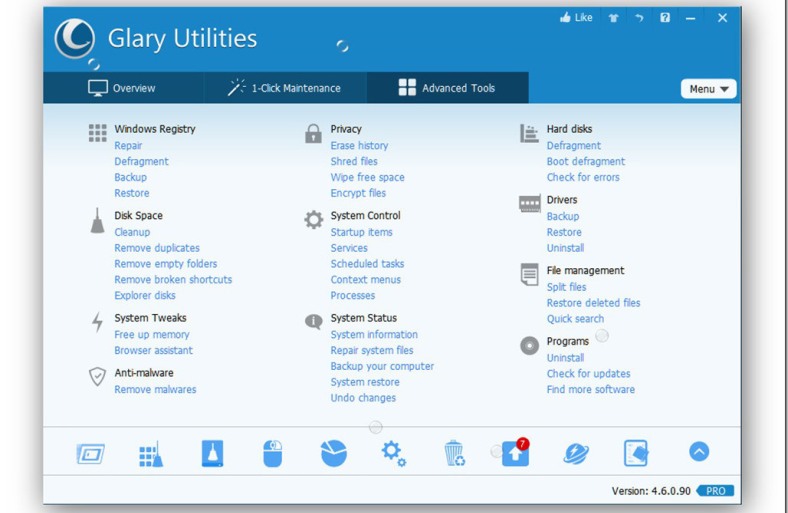
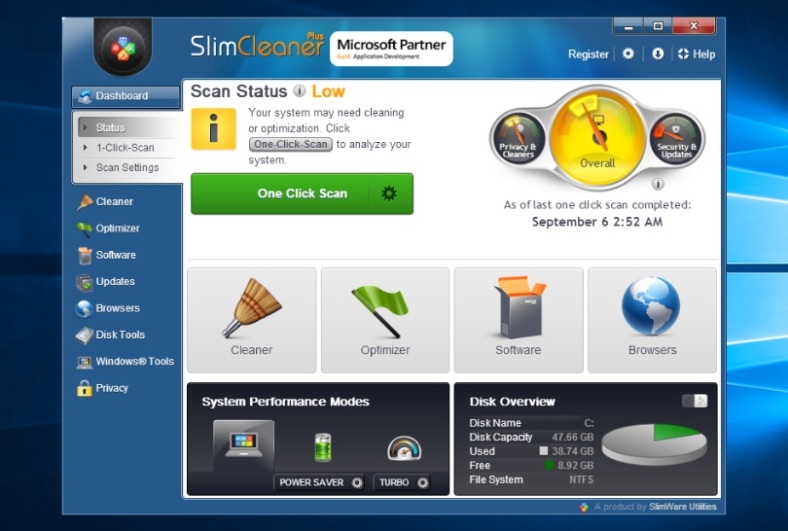

 Alıntı
Alıntı

Paylaş