Windows 11 PCnizdeki çoğu sorunu gidermek için DISM komutları satırı aracını nasıl kullanacağınızı öğrenin.
DISM Komutları nasıl kullanacağınız hakkında detaylı bilgiye bu makalemizde ulaşabilirsiniz.
DISM (Dağıtım Görüntüsü Hizmeti ve Yönetimi), Windows Kurtarma Ortamı, Windows Kurulumu ve Windows PE (WinPE) dahil olmak üzere Windows görüntülerini taramak ve onarmak için yöneticiler ve uzmanlar için geliştirilmiş bir komut aracıdır.
Windows 11de, korunan sistem dosyalarını ve Windows görüntülerinin bileşen deposunu kontrol edip onarabilen yerleşik bir araçtır.
Windows 11 PCniz düzgün çalışmıyorsa, uygulamalar açılmıyorsa, dosyalarınız bozulduysa, mavi ekranda takıldıysa ve diğerleri, bu sorunları gidermek için DISM aracını çalıştırabilirsiniz. Çoğu durumda, Sistem Dosyası Denetleyicisi (SFC taraması) aracı, eksik veya bozuk sistem dosyaları nedeniyle Windows kurulumunuzla ilgili çeşitli sorunları çözer. Ancak, SFC aracı sorunu çözemezse, Windows 11de görüntüleri ve sistem dosyalarını onarmak için DISMyi kullanabilirsiniz.
Sisteminiz önyükleme yapmasa bile, Windows Kurtarma Ortamından bir dizi DISM komutuyla sisteminizi onarabilirsiniz. Bu kılavuzda, Windows 11deki çeşitli sorunlar için DISM Komutlarının nasıl kullanılacağını göstereceğiz.
Bozuk Dosyaları Geri Yüklemek için DISM Komutları Çalıştırın
DISM komutları önce bilgisayarınızı farklı Windows hizmetleriyle ilişkili bozuk veya eksik dosyalar için tarar. Bundan sonra, gerekli görüntüleri ve dosyaları Microsoft sunucusundan indirecek ve bozuk dosyaları değiştirecektir. Bunun çalışması için aktif bir internet bağlantısına ihtiyacınız olacak.
Bu aracı çalıştırmak için önce yönetici ayrıcalıklarıyla Komut İstemini başlatmanız gerekir. Ardından, aşağıdaki komutları arka arkaya yazın ve Enter her komut için tuşuna basın:
ScanHealth
Bu anahtar, sisteminizin bileşen deposunu bozuk dosyalar için tarar ve kaydı C:\Windows\Logs\CBS\CBS.logda saklar. Ancak bu komut sorunları çözmez. Dosya bozulmasını taramak için aşağıdaki komutu girin ve tuşuna basın.
DISM /Online /Cleanup-image /Scanhealth
DISM büyük/küçük harf duyarlı değildir, istediğiniz gibi yazabilirsiniz (DISM, dism, Dism vb.).
CheckHealth
İlk komut taramayı bitirdikten sonra bu komutu girin. CheckHealth bağımsız değişkeni, mevcut hata günlüklerini kontrol ederek sistem dosyalarınızda herhangi bir bozulma algılanıp algılanmadığını doğrular. Bu komut ayrıca görüntünün sağlıklı, onarılabilir veya onarılamaz olup olmadığını size bildirir: Görüntünün durumunu kontrol etmek için aşağıdaki komutu girin:
DISM /Online /Cleanup-Image /CheckHealth
Kontrol işleminin tamamlanması 10-15 dakika sürecektir. Tamamlandığında, aşağıdaki mesajlardan birini göreceksiniz:
- Bileşen deposu bozulması algılanmadı Bu, DISM taramasının sistem dosyalarında herhangi bir bozulma veya hata bulamadığı ve bir sonraki komutu çalıştırmaya gerek olmadığı anlamına gelir.
- Bileşen deposu onarılabilir Bu, bazı Bileşen Deposu bozulmalarının algılandığı ve /RestoreHealth argümanıyla düzeltilebileceği anlamına gelir.
- Bileşen deposu onarılamaz Bunu alırsanız, aşağıdaki DISM komutu Windows Bileşen Deposu bozulmasını düzeltemez. Windowsu bir yedekten geri yüklemek, Windowsunuzu sıfırlamak veya tamamen yeniden yüklemek gibi hatayı düzeltmek için başka bir sorun giderme yöntemini denemeniz gerekecektir.
DISM komutları RestoreHealth
Bu son argüman, bozuk dosyaları onarır ve bozulma kayıtlarını C:\Windows\Logs\CBS\CBS.log klasörüne depolar. Sistem görüntüsünün sağlığını geri yüklemek için şu komutu girin:
DISM /Online /Cleanup-Image /RestoreHealth
Ardından, bozulmaya bağlı olarak 10-15 dakika sürecek olan işlemin bitmesini bekleyin. Bozuk dosyalar onarılırsa, Geri yükleme işlemi başarıyla tamamlandı.
İşlem bitene kadar işlemi kesmeyin. İşlem tamamlandıktan sonra PCnizi yeniden başlatın ve sorunun çözülüp çözülmediğine bakın.
DISM taraması ve onarımı hakkında daha ayrıntılı bir rapor almak için günlük dosyalarını kontrol etmek isterseniz, Dosya Gezgininin adres çubuğuna aşağıdaki yolu girin ve tuşuna basın Enter:
C:\Windows\Logs\DISM\dism.log
veya
C:\Windows\Logs\CBS\CBS.log
Veya Çalıştır komutunu açar ve günlük raporunu açmak için komutlardan birini yazarsınız:
%windir%/Logs/CBS/CBS.log
veya
%windir%\Logs\DISM\dism.log
Windows Kaynak Koruması bozuk dosyalar algıladı ve bunları başarıyla geri yükledi mesajını görürseniz. mesajı, DISMin bozuk dosyaları bulduğu ve düzelttiği anlamına gelir. Daha sonra bilgisayarınızı yeniden başlatabilir ve sorunun çözülüp çözülmediğini görebilirsiniz.

- Forum
- TDW Teknoloji ve Elektronik Dünyası
- Bilgisayar sistemleri
- Windows 98, NT, XP, Vista, Win7, Win8, Win10
- Windows 11de DISM Komutları Nasıl Kullanılır
1 sonuçtan 1 ile 1 arası
-
26.07.2022, 12:49 #1
 Windows 11de DISM Komutları Nasıl Kullanılır
Windows 11de DISM Komutları Nasıl Kullanılır
::blank::
Hızlı Erişim
Windows 98, NT, XP, Vista, Win7, Win8, Win10
Top
- Bölümler
- Üye Kontrol Paneli
- Özel Mesajlar
- Abonelikler
- Kimler Online
- Forumları ara
- Anasayfa
- Forumlar
- Turk Dreamworld Genel
- TDW Gündem, Sohbet, Spor
- TDW Dreambox Enigma2, DreamOS, Android HD, UHD, 4K Dünyası
- Dreambox DM 100
- Dreambox Enigma1 Images
- Dreambox Enigma2 Images
- Dreambox DM500 HD
- Dreambox DM500 HD v2
- Dreambox DM520 HD, DM525 HD
- Dreambox DM800 HD PVR
- DM800 HD PVR TDW Team Enigma2
- DM800 HD PVR Gemini Images
- DM800 HD PVR LT Images
- DM800 HD PVR Peter Pan Images
- DM800 HD PVR OpenPLi Images
- DM800 HD PVR EDG-Nemesis Images
- DM800 HD PVR BlackHole Images
- DM800 HD PVR NewNigma2 Images
- DM800 HD PVR Merlin Images
- DM800 HD PVR Ronaldd Images
- DM800 HD PVR OpenATV images
- DM800 HD PVR Diğer Images
- DM800 HD PVR Original Opendreambox Images
- DM800 HD PVR Ek Dosyalar ve Genel Konular
- Dreambox DM800 HD SE
- DM800 HD SE TDW Team Enigma2
- DM800 HD SE Gemini Images
- DM800 HD SE LT Images
- DM800 HD SE OpenPLi Images
- DM800 HD SE NewNigma2 Images
- DM800 HD SE EDG-Nemesis Images
- DM800 HD SE Ronaldd Images
- DM800 HD SE Merlin Images
- DM800 HD SE BlackHole Images
- DM800 HD SE OpenATV images
- DM800 HD SE Diğer Images
- DM800 HD SE Original Opendreambox Images
- DM800 HD SE Ek Dosyalar ve Genel Konular
- Dreambox DM800 HD SE v2
- Dreambox DM820 HD PVR
- Dreambox DM900 UHD 4K
- Dreambox DM920 UHD 4K
- Dreambox DM7020 HD v2
- Dreambox DM7020 HD
- Dreambox DM7080 HD
- Dreambox DM8000 HD
- Dreambox DM7025 ve DM7025+ plus
- DM7025, DM7025+ Gemini Images
- DM7025, DM7025+ LT Images
- DM7025, DM7025+ OpenPLi Images
- DM7025, DM7025+ Ronaldd Images
- DM7025, DM7025+ BlackHole Images
- DM7025, DM7025+ NewNigma2 Images
- DM7025, DM7025+ Merlin Images
- DM7025, 7025+ Original CVS Images
- DM7025, DM7025+ Diğer Images
- DM7025, DM7025+ Ek Dosyalar ve Genel Konular
- Dreambox Dualboot, Enigma2, Android
- Dreambox Android
- Dreambox Donanım, Genel konular, Tools ve Programlar
- TDW Enigma2 Plugins, Skins, Settings ve Genel Konular
- TurkVOD hakkinda her sey burada
- Enigma2 Addons, Plugins, SoftCam Feeds
- Enigma2 - Skin, Arayüzü
- Enigma2 - Kanal Listesi, Settings
- Enigma2 - Hardware ve genel konular
- Enigma2 - Development
- TDW Enigma2 SoftCam, Cam, Emu, Emulator
- TDW IPTV, Stream, WebTV, CS, Cardsharing, Kart Paylasimi
- IPTV , Stream , Amazon FireTv , Apple TV , KODI , WEBTV HDTV 1080p
- Shield Android TV
- Amazon Fire TV Stick
- Apple TV
- Google TV Android
- IPTV Stream Linkleri
- IPTV Stream Media Player Receiver
- Periscope, Live-Video, Watch LIVE
- KODI, XBMC
- Roku Streaming TV & Media Player
- SimpleTV
- Webstream, Livestream, Livecams, EarthCam
- Youtube
- Vavoo TV, Netflix, Dailymotion, Vimeo, Clipfish, Tape.tv
- IPTV Stream Software, Program ve Uygulamalar
- IPTV Stream Genel Konular, News
- Home, Local Cardsharing, Kart Paylaşımı
- IPTV , Stream , Amazon FireTv , Apple TV , KODI , WEBTV HDTV 1080p
- TDW Diğer Linux ve Android Tabanli Receiverler ve Uydu Alicilari
- Anadol
- Coolstream HD1, ZEE, NEO, NEO²
- Dinobot 4K UHD E2, Linux, Android
- Edison
- Edison Argus Pingulux
- Edison Argus Pingulux Mini
- Edison Argus Pingulux Plus
- Edison Argus VIP
- Edison OS Mega
- Edison OS Mini
- Edison OS Mini+ Plus
- Edison OS Mio 4K
- Edison OS Nino
- Edison OS Nino+ Plus
- Edison OS Nino Pro
- Edison Optimuss OS1
- Edison Optimuss OS2
- Edison Optimuss OS1 Plus
- Edison Optimuss OS2 Plus
- Edison Optimuss OS3 Plus
- Edison Optimuss Underline
- Edison Picco
- Edision Piccollo
- Edision Piccollino
- Edison Diger Modeller
- Edison Tools, Programm, Genel Konular
- Gigablue HD 800 Solo, Plus, SE, UE, Quad Enigma2
- Gigablue SoftCam, Cam, EMU
- Gigablue Images, Firmware
- Gigablue HD 800 Solo Enigma2
- Gigablue HD 800 UE Enigma2
- Gigablue HD 800 UE Plus Enigma2
- Gigablue HD 800 SE Enigma2
- Gigablue HD 800 SE Plus Enigma2
- Gigablue HD QUAD Enigma2
- Gigablue HD QUAD Plus Enigma2
- Gigablue Ultra UE
- Gigablue UE UltraHD 4K
- Gigablue Quad UltraHD 4K
- Gigablue IPbox
- GigaBlue IP 4K
- Gigablue New HEVC-265 models
- GigaBlue HD Ultra UEh
- Gigablue X1 HD
- Gigablue X2 HD
- Gigablue X3 HD
- Gigablue X3H HD
- GigaBlue X3 4K
- GigaBlue Trio 4K
- Gigablue Addon, Plugin, Script, Eklentiler
- Gigablue Software, Tools, Driver
- Gigablue Kanal Listesi, Settings
- Gigablue Skin, Arayüzü
- Gigablue FAQ, Tarife
- Gigablue HD Genel
- Kathrein
- Maxytec
- Mut@nt / Mutant
- VU+ Zero, VU+ Solo, VU+ Solo 4K, VU+ Uno, VU+ Duo, VU+ Ultimo
- WETEK Play
- XTrend - Clarke Tech - Atlanta, ET4X00, 5X00, 6X00, 7000, 8000, 9X00, 10000
- Android MediaPlayer ve Uydu alicilari
- Standart uydu alıcıları
- AirDigital
- Zgemma H.S
- Zgemma H.2S
- Zgemma H.2S Plus
- Zgemma H.2H
- Zgemma H5
- Zgemma H5.2S
- Zgemma H5.2S Plus
- Zgemma H5.AC
- Zgemma H5.2TC
- Zgemma H3.AC
- Zgemma H3.2TC
- Zgemma I55
- Zgemma H7
- Zgemma H7C
- Zgemma H7S
- Zgemma LC
- Zgemma Star 2S
- Zgemma Star H1
- Zgemma Star H2
- Zgemma Star S
- Zgemma Diğer Modeller
- Zgemma Tools, News ve Genel Konular
- Abcom CryptoBox - IP-BOX
- Amiko Alien
- Amstrad
- Arçelik HD - UHD 4K
- Atemio
- Atlas HD
- AX 4K-BOX HD51 E2 Linux
- AZBox
- Botech
- Clarke Tech HD
- Coship - Bigsat
- D-Box
- Digital Opticum
- EVO
- EZY-Box
- Formuler F1, F3, F4, F4 Turbo
- Ferguson HD UHD 4K
- Galaxis - Galaxy Easy World
- Golden Interstar
- GoldMaster
- Golden Media Spark Triplex
- He@D - HeaD
- Humax
- Hyundai
- IDTE
- IQON
- iTGATE
- Kaon - Sunny Tabanlı Receiverler
- Korax HD
- Medi@link Ixuss
- Megasat
- Miraclebox
- MVision
- Next & Nextstar & NextCAM
- Next 500-550 Series
- Next 2000 Plus Serisi
- Next Ye 2000 Super Plus Serisi
- Next 2000 Super HDTV Serisi
- Next 2000HD Dobratech Serisi
- Next YE-2000 HD
- NEXT YE-2010 CIS TIGER HD
- Next 9000 Ultra-Pvr Serisi
- Next 9000 Serisi
- Next 8000 Serisi
- Next 5000-5500-7500-8500-650
- Next 7500 CIS HD
- Next 2005-25000-7600 Serisi
- Next NewWave
- Next 6000-10000-12500 Serisi
- Next 16500 Serisi
- Next 17500 Serisi
- Next 18000 HD Serisi
- Next YE 18500 HD Serisi
- Next 19000 HD Serisi
- Next 20000 Series
- Next YE, NextCAM YE HD
- Next Kanky HD
- Next Machina 3D
- Next Magbox
- Next Minix Serisi
- Next Point HD
- Next Pandora HD
- Next Starbox
- Next Suntech
- Next Supermax
- Next Twin Diamond
- Next X-BOX
- Next Diger Modeller
- Next Genel Konular ve ek Dosyalar
- Octagon
- OCTAGON Formuler F1
- OCTAGON SF8 E2 HD
- OCTAGON SX8 HD ONE
- OCTAGON SX88/SX88+ H.265 HEVC HD
- OCTAGON SX888 IP HEVC H.265 HD IPTV Box
- OCTAGON SF98 E2 HD
- OCTAGON SF108 E2 HD
- OCTAGON SF118 HD FTA
- OCTAGON SF128 BLUE, SF138 RED E2 HEVC H.265 HD Codec
- OCTAGON SF208 Single & SF228 Twin LCD E2 HD
- OCTAGON SF908, SF918, SF928, SF1008, SF1018, SF1028
- OCTAGON SF2028 DVB-S2/T2/C
- OCTAGON SF3038 E2 HD Triple
- OCTAGON SF4008 4K UHD E2
- OCTAGON XP-1000+ Plus E2 HD
- OCTAGON SF8008 4K UHD E2
- OCTAGON Hardware, Yeni Modeller, Ekipman
- OCTAGON Tools, Program, Plugin, Skin, Arayüzü
- OCTAGON FAQ, Tarife
- OpenBox
- Opticum
- Protek
- Qbox
- Red Eagle
- Reelbox
- Relook
- SAB
- StarMax
- StarSat
- Technomate
- Tiger, Tigerstar
- Topfield
- Vantage
- Xaiox HiTube 4K UHD E2 Linux
- XCore SpyCat
- Xsarius
- XeoBox HDS, HDT, HDCI+, HDX, NEX-TV
- Yumatu
- Diğer Uydu Alıcıları
- Standart Receiver, Ek Dosyalar, Genel Konular
- AirDigital
- DVB-S DVB-S2 TV Kartları PCI, USB
- DVB-S, DVB-S2 SoftCam, Cam, EMU
- DVB-S, DVB-S2 Addon, Plugins, Script, Eklentiler
- DVB-S, DVB-S2 Tools, Offline Download
- DVB-S, DVB-S2 Kanal Listesi, Settings, Transponder
- DVB-S, DVB-S2 Players - Oynatıcılar
- DVB-S, DVB-S2 V-Keys, DCW, TPS Bin
- DVB-S, DVB-S2 FAQ, Tarife
- DVB-S, DVB-S2 Hardware ve Genel konular
- TDW Anten, Uydu, Sat ve Aksesuar
- TDW Teknoloji ve Elektronik Dünyası
- Android OS, Android Dünyasi
- iPhone iOS, iPad, iPod Touch
- Cep Telefon, Mobilfunk, Handy
- Navigasyon - Navigation
- Becker
- Garmin
- iGO
- IGO8 Software PNA, PDA
- IGO Primo Software PNA_PDA
- IGO ANDROID
- IGO IPHONE
- IGO8-IGO PRIMO SKIN
- IGO8-IGO PRIMO RADARLAR, BLITZER, POIs ...
- IGO8-PRIMO NAVTEQ HARITALARI
- IGO8-PRIMO TELEATLAS HARITALARI
- IGO8-Primo Başarsoft Haritasi
- IGO8-PRIMO SES, Voices
- IGO8-PRIMO DATA-BRANDING
- IGO Primo Sorunlar, Çözümler
- Medion, M.GoPal
- Navigon
- Piranha
- TomTom
- Araba Navigasyon
- Diğer GPS & Navigasyon Çeşitleri
- Navi Genel Konular, Tamir, Sorunlar, Cözümler
- PDA, PNA, Pocket-PC
- Playstation, XBox, Nintendo Wii - 3DS ve PC oyunları
- Bilgisayar sistemleri
- PC, Internet ve yazılım
- Modem, Router ve NAS sistemleri
- Multimedya, Televisyon, Smart TV, HiFi Tools Program
- Show, Dizi, Belgesel, Müzik, MVID ve VIDEO tanıtimları
- Yerli ve Yabancı Sinemalar
- TDW International Sektion for non Turkish friends
- TDW Sponsorlar Bölümü
- TDW Team Bölümü
- Gereksiz Konular, Mesajlar
«
önceki Konu
|
sonraki Konu
»
Benzer Konular
-
Windows 10 Yedekleme Ve Kurtarma Araçları Nasıl Kullanılır?
Von usta_399 im Forum Windows 98, NT, XP, Vista, Win7, Win8, Win10Cevaplar: 0Son Mesaj: 29.09.2017, 01:06 -
Windows 10, Windows 7 veya Windows 8 ile Birlikte Nasıl Kullanılır?
Von usta_399 im Forum Windows 98, NT, XP, Vista, Win7, Win8, Win10Cevaplar: 0Son Mesaj: 20.07.2017, 18:16 -
Windows 10, Windows 7 veya Windows 8 ile Birlikte Nasıl Kullanılır?
Von usta_399 im Forum Windows 98, NT, XP, Vista, Win7, Win8, Win10Cevaplar: 0Son Mesaj: 10.04.2017, 11:52 -
Windows 10 Siyah Tema Nasıl Kullanılır?
Von usta_399 im Forum Windows 98, NT, XP, Vista, Win7, Win8, Win10Cevaplar: 3Son Mesaj: 13.01.2017, 22:40 -
[Çözüm] Windows 10 PIN Nedir? ve Nasıl Kullanılır? (Resimli)
Von usta_399 im Forum Windows 98, NT, XP, Vista, Win7, Win8, Win10Cevaplar: 1Son Mesaj: 13.01.2017, 21:52
Paylaş
 Yetkileriniz
Yetkileriniz
- Konu Acma Yetkiniz Yok
- Cevap Yazma Yetkiniz Yok
- Eklenti Yükleme Yetkiniz Yok
- Mesajınızı Değiştirme Yetkiniz Yok
- BB kodları Açık
- Smileler Açık
- [IMG] Kodları Açık
- [VIDEO] Code ist Açık.
- HTML-Kodu Kapalı
Bu sistem vBulletin® alt yapısına sahiptir, Version 4.2.5 kullanılmaktadır.
Telif hakları, Jelsoft Enterprises Ltd'e aittir. Copyright © 2024
Telif hakları, Jelsoft Enterprises Ltd'e aittir. Copyright © 2024
Image resizer by SevenSkins
Tüm Zamanlar GMT +2 Olarak Ayarlanmış. Şuanki Zaman: 10:18.
vBulletin 4.0 skin by CompleteVB



 :
: 
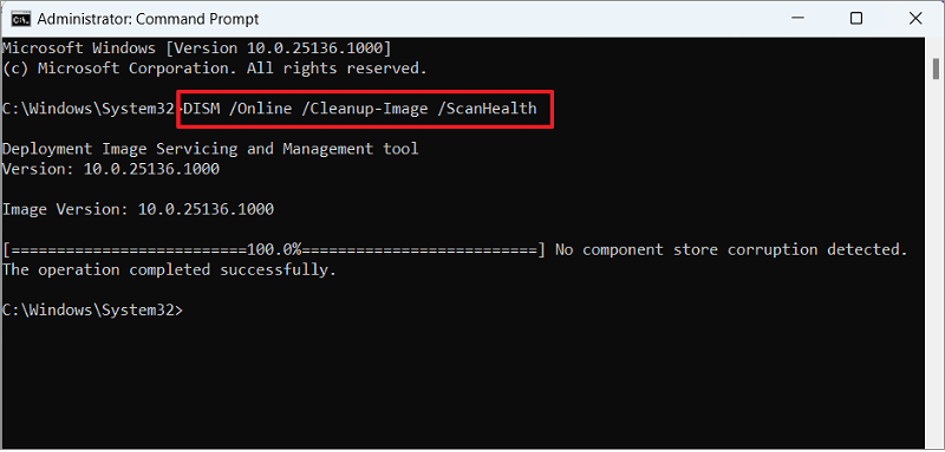
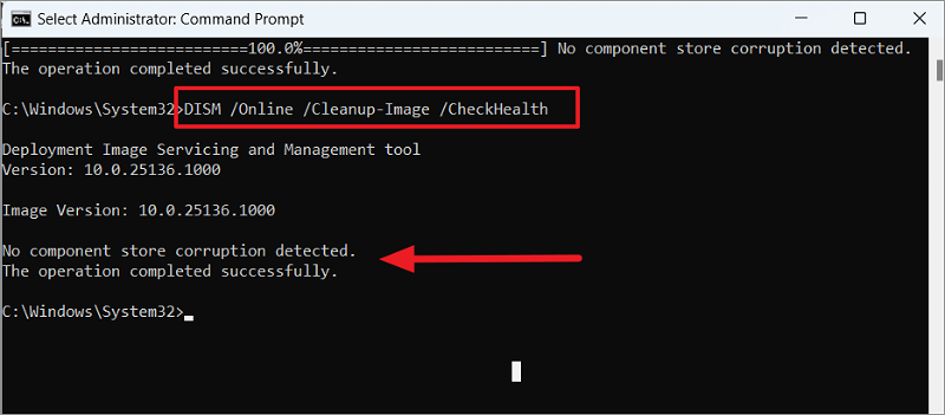
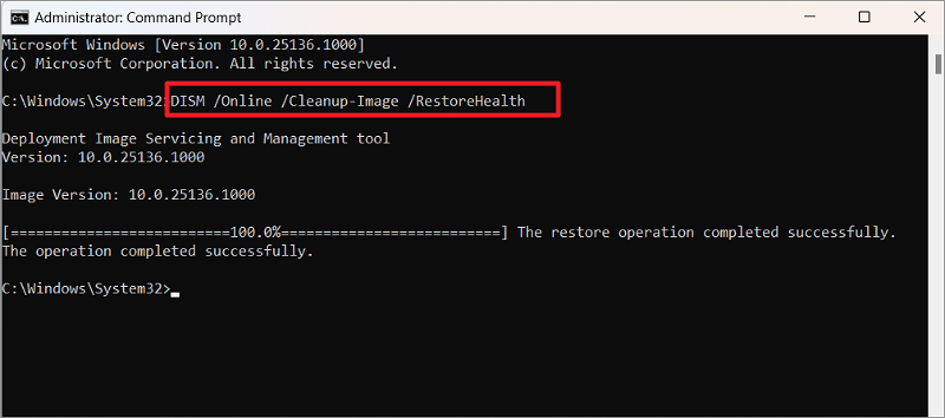
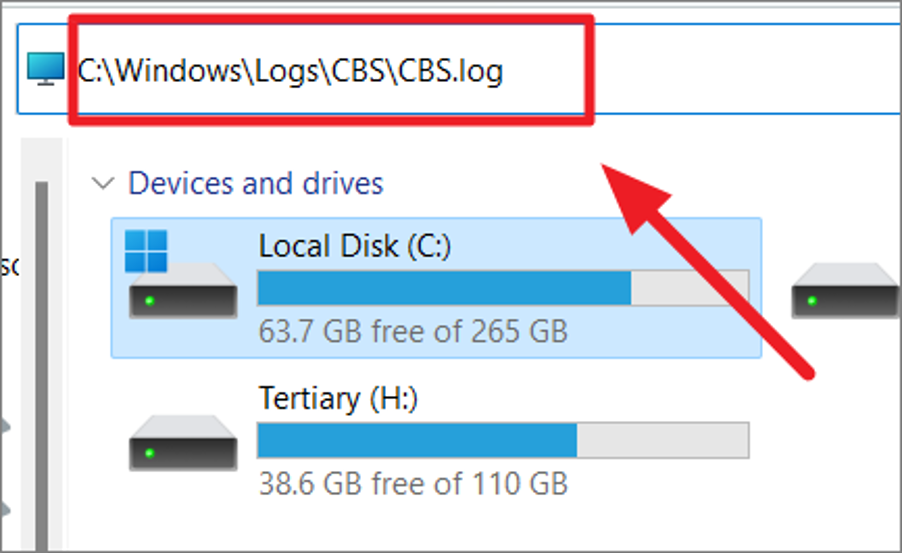

 Alıntı
Alıntı
Paylaş